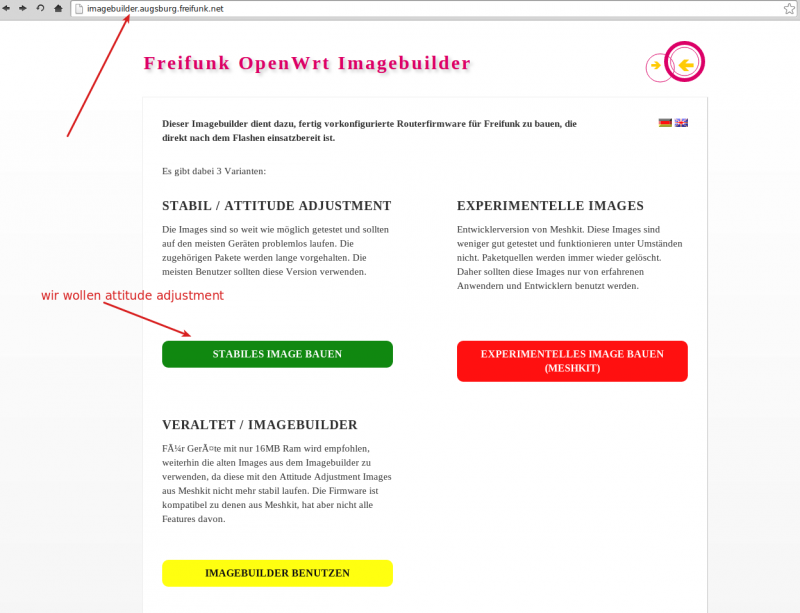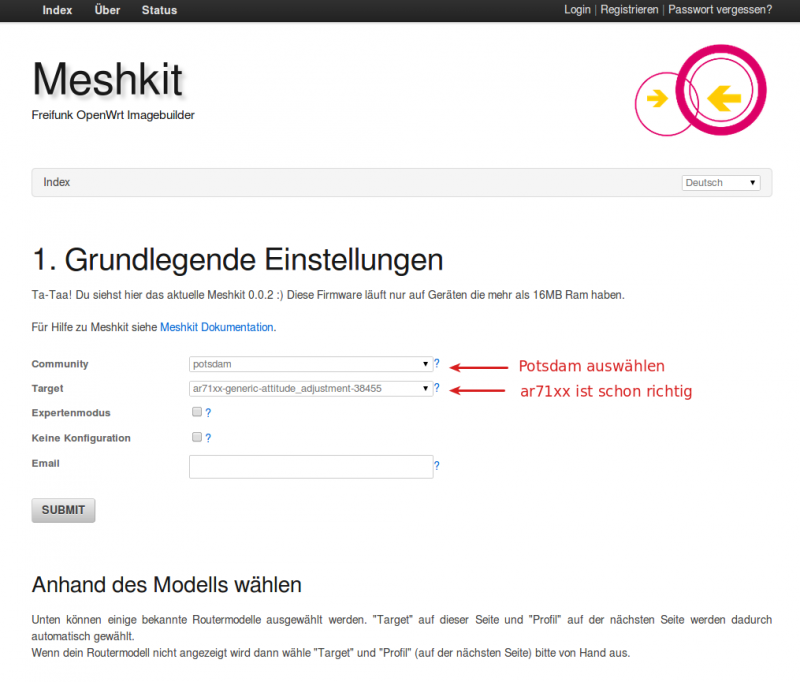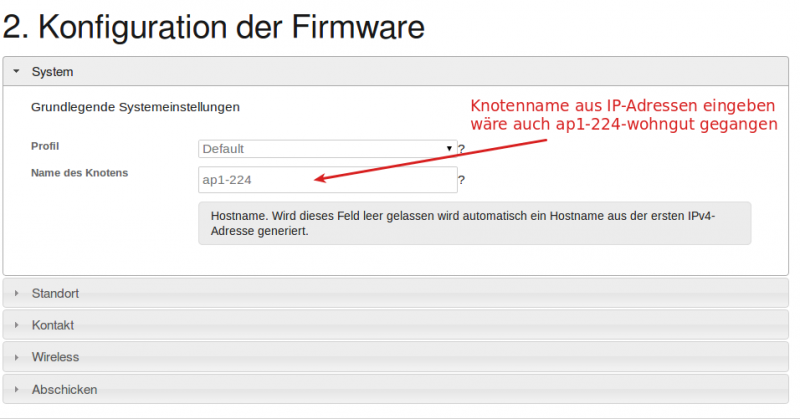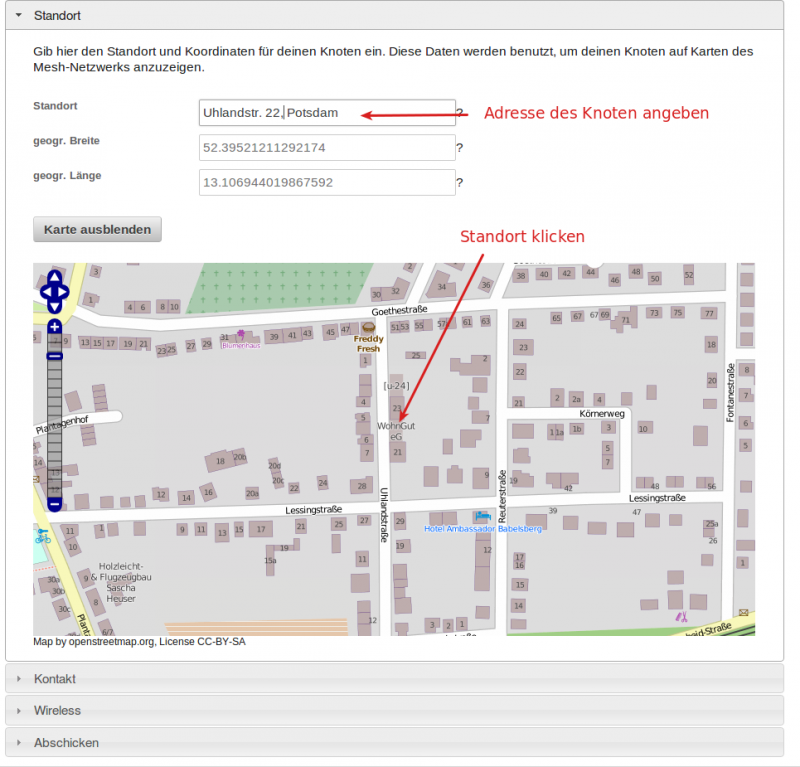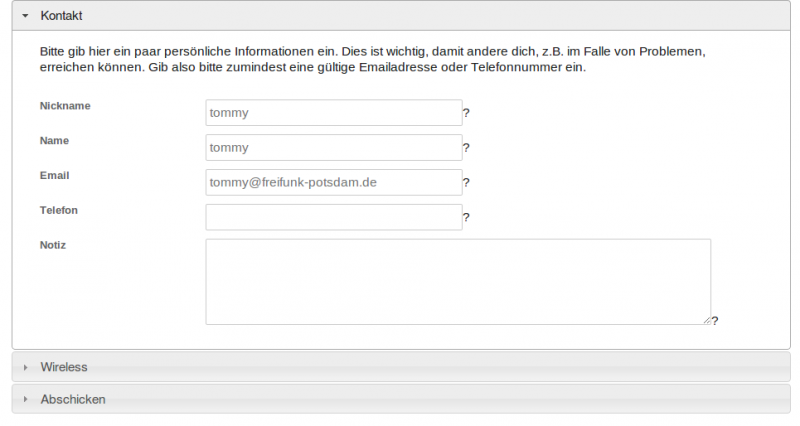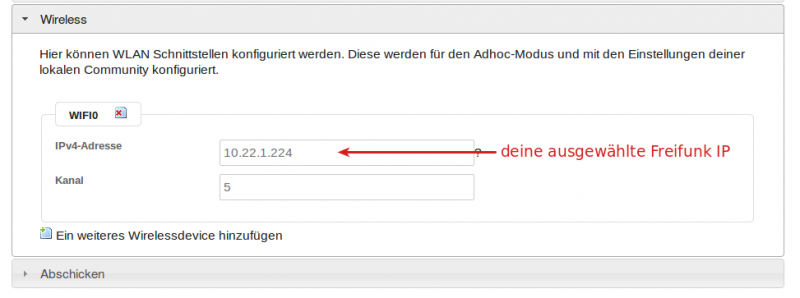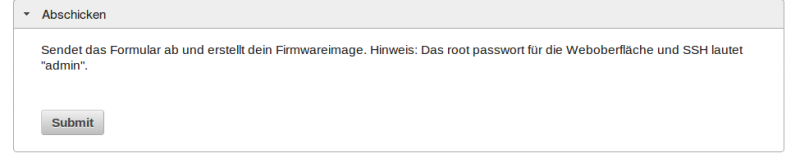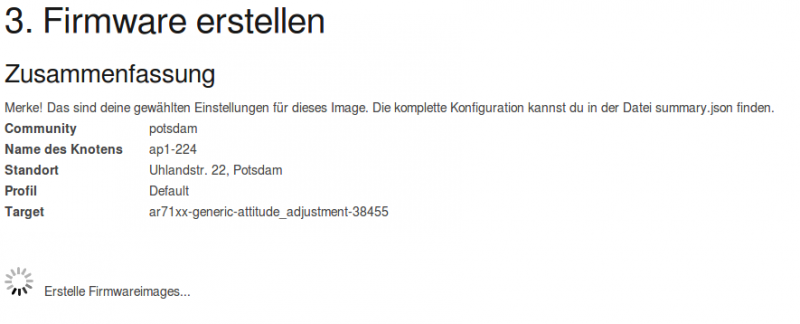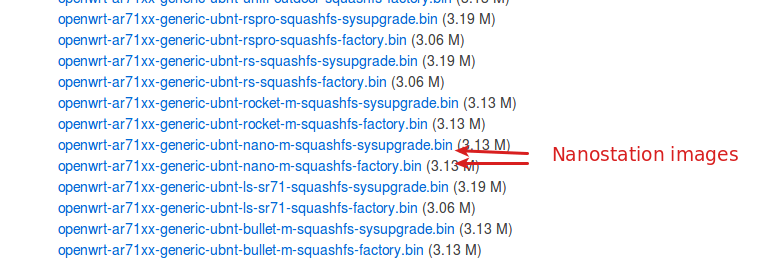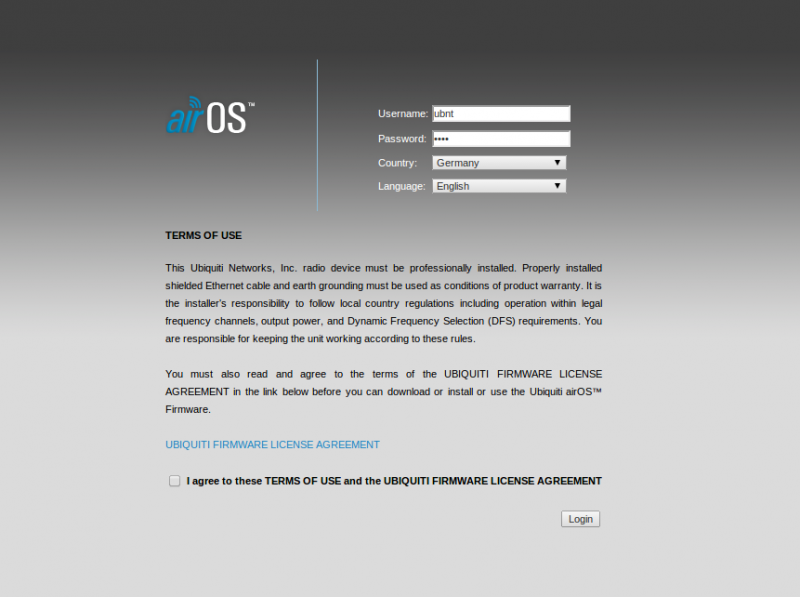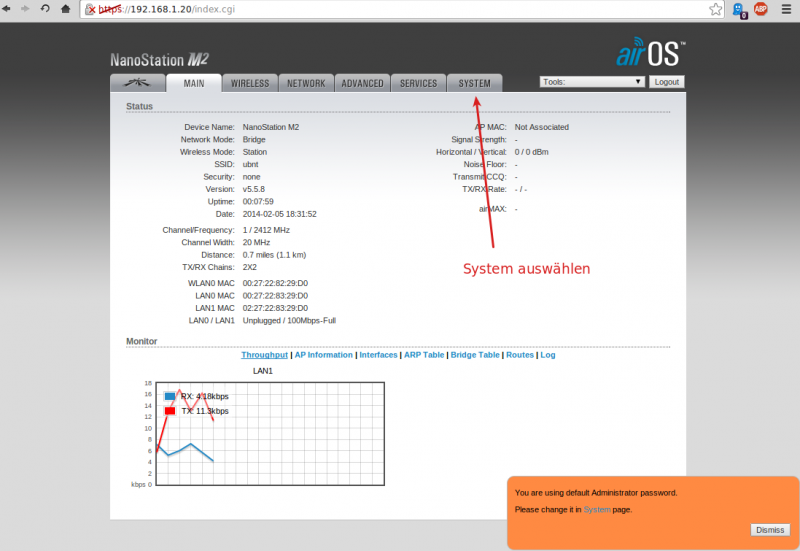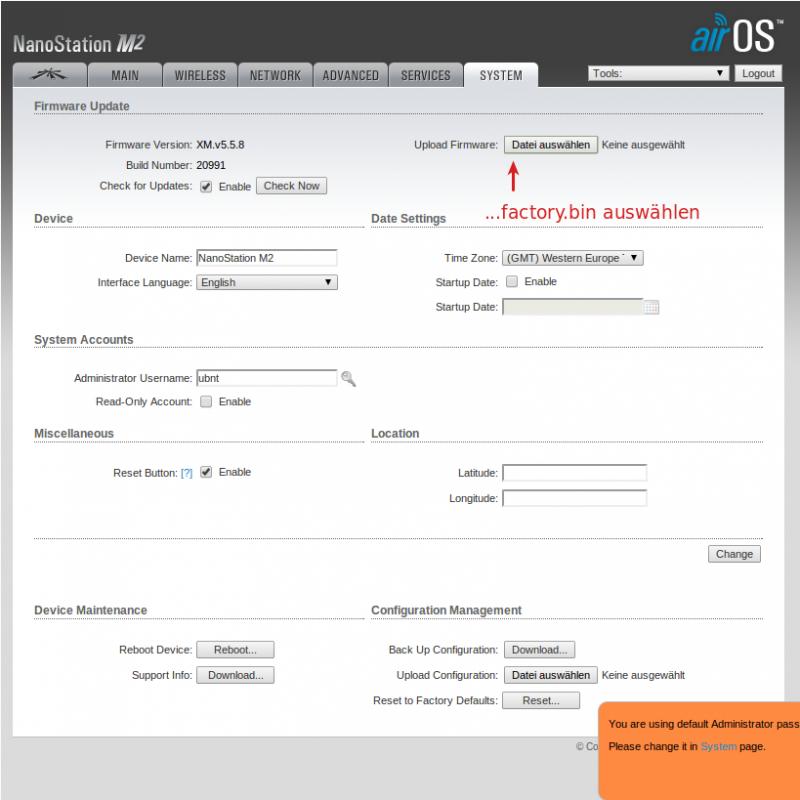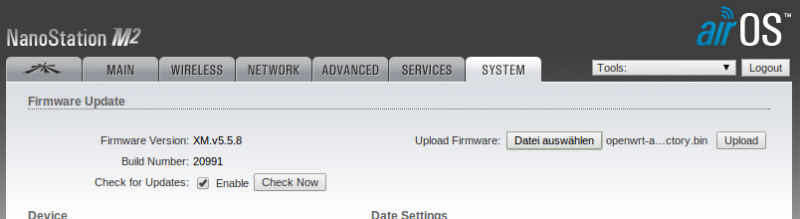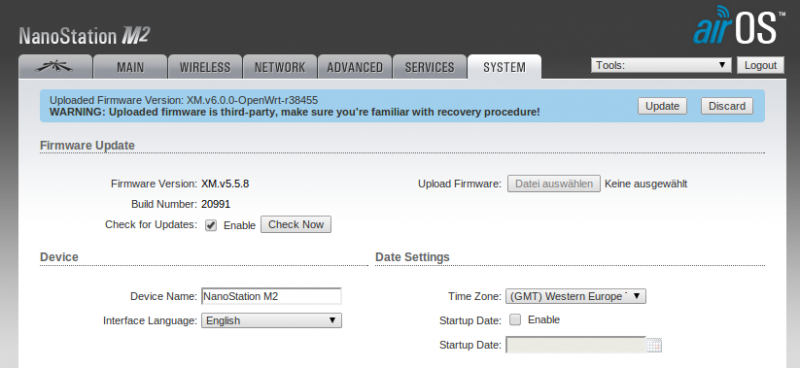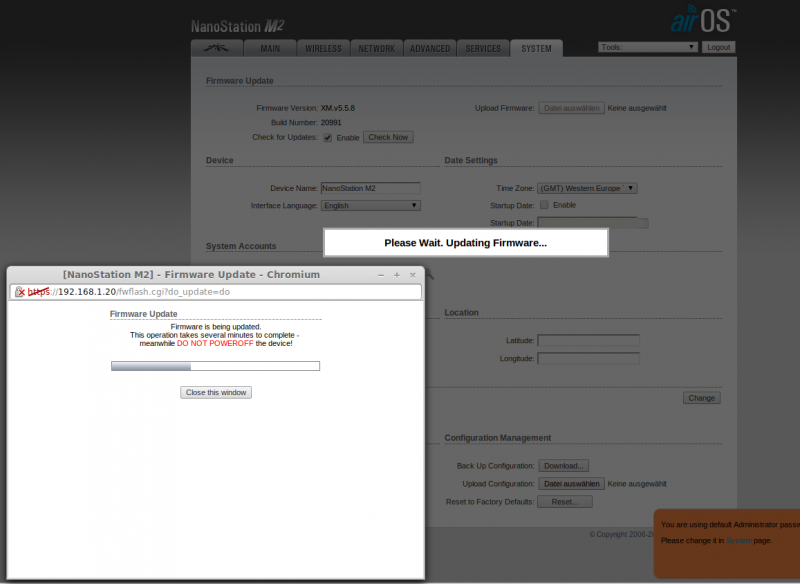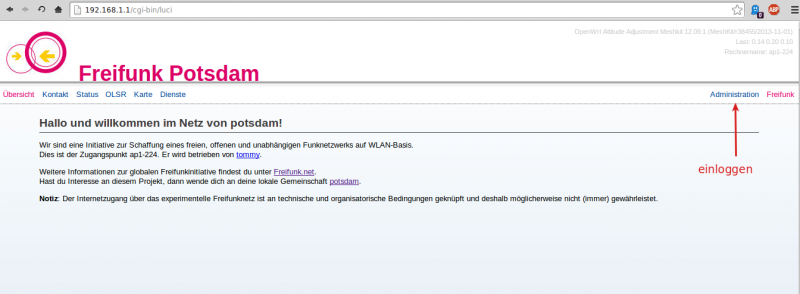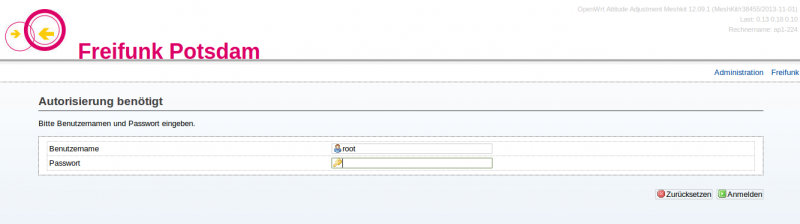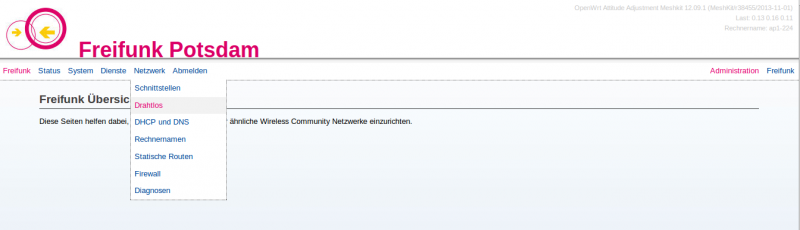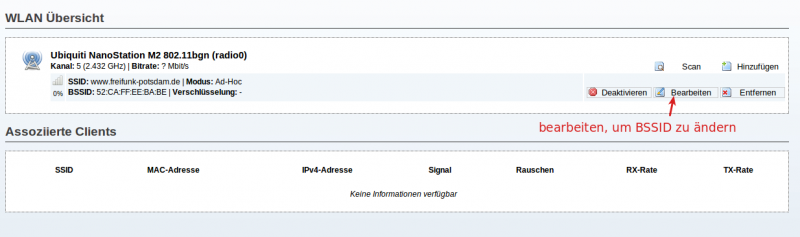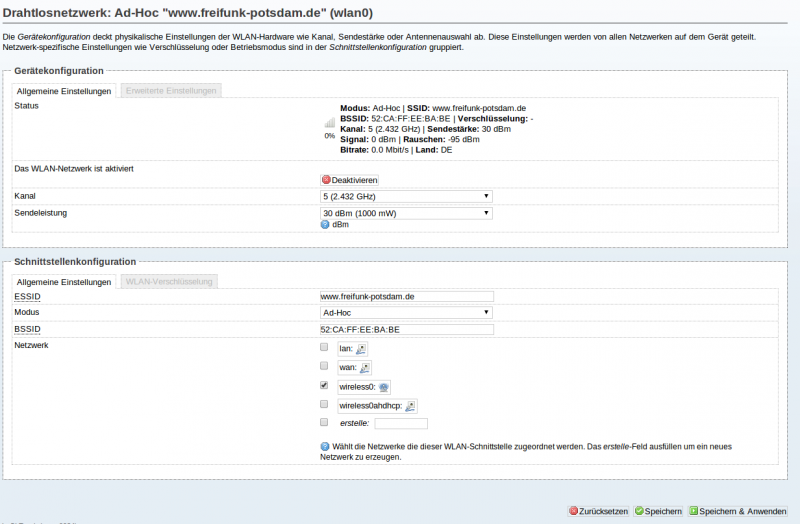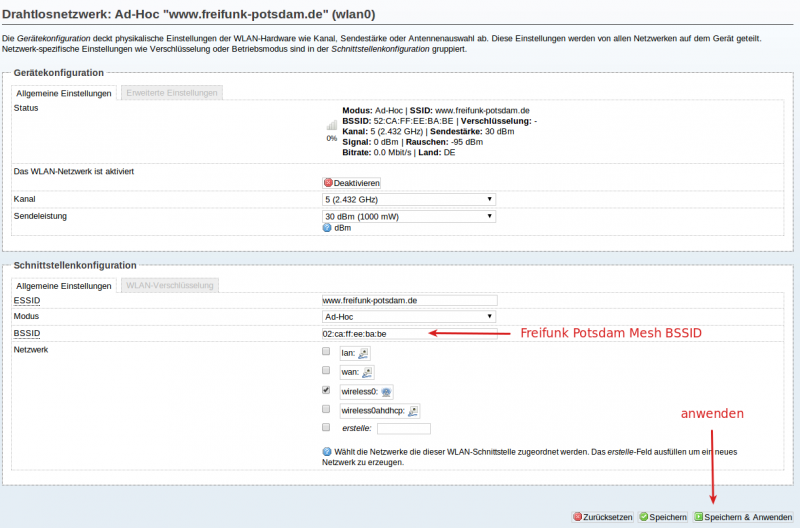NanostationM2: Unterschied zwischen den Versionen
Zur Navigation springen
Zur Suche springen
Keine Bearbeitungszusammenfassung |
(kein Unterschied)
|
Version vom 26. März 2014, 13:06 Uhr
Eine Klickanleitung, um eine M2 einzurichten. Viel Erfolg!
Vorbereitung
- du hast eine Nanostation M2
- du hast dir eine IP Adresse reserviert (IP-Adressen)
image holen/bauen lassen
- gehe auf http://imagebuilder.augsburg.freifunk.net
- wähle stabiles image aus
- wähle die Community 'potsdam' aus
- der Rest kann frei bleiben (wenn du eine Mailadresse angibst, wird dir eine Mail geschickt, wenn das image fertig gebaut ist, inklusive Link)
- klicke auf submit
- gebe den Knotennamen an
- blende Karte ein und zoome dich zum Standort (einmal klicken und die Koordinaten werden aktualisiert)
- gib die Adresse des Standorts an
- gib deine Kontaktdaten an (nicht zu persönlich -> ist für alle sichtbar in der Wolke!)
- unter Wireless trägst du deine reservierte Freifunk IP ein
- und ab dafür! (klicke auf submit)
- deine firmware wird nun gebaut (kann ein paar Minuten dauern)
- wenn die firmware fertig erstellt wurde, wähle die beiden Dateien für die Nanostation aus und lade sie dir runter (du brauchst eigentlich nur die factory.bin -> sysupgrade.bin könntest du aber später eventuell noch einmal gebrauchen)
M2 anschließen und flashen
- starte deine M2 - Notfalls schaue in den beigelegten Quick-Start-Guide
- du brauchst eine IP Adresse im 192.168.1.* Netz (siehe Quick-Start-Guide)
- surfe das Webinterface der M2 an (https://192.168.1.20/)
- logge dich mit den Zugangsdaten 'ubnt' & 'ubnt' ein (noch das Häkchen bei 'I agree ...' setzen)
- wähle im Reitermenü 'System' aus
- unter Upload Firmware wählst du die heruntergeladene 'openwrt-ar71....factory.bin' aus
- und klickst auf Upload
- nun bestätigst du mit 'Update' das flashen der Firmware auf dem Gerät
- der Flashvorgang dauert ein wenig (es öffnet sich ein zweites Fenster)
- wenn alles fertig ist, startet sich die M2 neu
- et voilá! das fertig geflashte Freifunk image
- nun logge dich ein
- Passwort ist 'admin'
- die BSSID muss fürs meshen noch geändert werden
- gehe dazu auf Netzwerk->Drahtlos
- gehe auf bearbeiten
- dort siehst du die Übersicht über das wlan interface
- ändere nun die BSSID auf 02:ca:ff:ee:ba:be (wie unter IP-Adressen angegeben)
- anwenden und fertig
Dein Freifunkknoten ist nun fähig sich ins Freifunk Potsdam Netz zu integrieren. Glückwunsch!
2dos
- ändere das Admin Passwort
StatusUpdate einrichten
- siehe StatusUpdates (keine klickbare Lösung)
VPN einrichten
- läuft über die Berliner (http://wiki.freifunk.net/Vpn03)
- ist im Moment noch nicht klickbar
- wenn du VPN möchtest, komme am besten zum Treffen