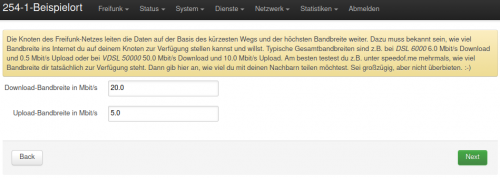Falter
"Falter" ist der Name der Software, mit der Router für den Freifunk eingesetzt werden können. Diese Software wird auch Firmware genannt. Die Firmware basiert auf OpenWRT. Auf der Seite Freifunkhardware steht, welche Router unterstützt werden.
Vorbereitung
IP-Adressen
Mesh-IP
Eine IP für deinen Router wählst du im IP-Bereich aus oder fragst über die Mailingliste nach einer IP-Adresse. Dies ist die IP des Routers über die der Router mit anderen Routern kommuniziert.
DHCP-Bereich
Für die Geräte, die sich mit dem Router verbinden, brauchst du auch noch einen IP-Adressbereich für den DHCP, den du auch über den IP-Bereich erhälst. Die Größe des Adressbereichs wählst du anhand des Aufstellungsorts. In der Regel reicht ein kleines Netz mit 32 IP-Adressen.
Router zu Hause: 32er Netz
Restaurant, Kneipe, Verein usw: 64er - 128er Netz
Kleinststandorte zB. mit Roaming: 256er Netz
Firmware runterladen und aufspielen
Wenn du deinen Router gerade frisch aus der Verpackung geholt hast, ist noch die originale Firmware des Herstellers drauf. Dafür lade dir unter Freifunkhardware für deinen Router die entsprechende Ausführung herunter.
Aktualisierungen von Kathleen oder einem Berliner Hedy funktioniert nur über ein Zwischenupdate auf Hedy-???
Wenn du dir unsicher bist, welche Firmware du nutzen musst, schreibe uns über die Mailingliste.
Wenn noch die Originalfirmware auf deinem Router drauf ist, siehe in die Anleitung des Herstellers, nach Firmware aktualisieren, um die Freifunkfirmware auf den Router zu laden.
ACHTUNG: Ab dem Punkt, an dem du die Firmware auf den Router lädst, solltest du mit einem Netzwerkkabel an einem der LAN-Ports mit dem Router verbunden sein.
Router anschließen
Verbinde deinen neuen Freifunkrouter mit einem Netzwerkkabel mit deinem Privaten Router. An deinem privaten Router nutzt du einen der freien "LAN" Ports (sind oftmal gelb) und am Freifunkrouter nutzt du den "WAN" Port. Deinen PC verbindest du am beste für die Installation auch mit einem Netzwerkkabel mit dem Freifunkrouter, bis die Installation abgeschlossen ist.
Einrichtung
Der Router ist nach dem Hochladen der Freifunk-Firmware über Netzwerkkabel unter http://192.168.42.1 erreichbar.
Passwort vergeben
Gib hier ein frei wählbares Passwort ein und merke es dir gut. Dieses Passwort ist für die Administation notwendig. Es handelt sich nicht um dein WLAN-Passwort.
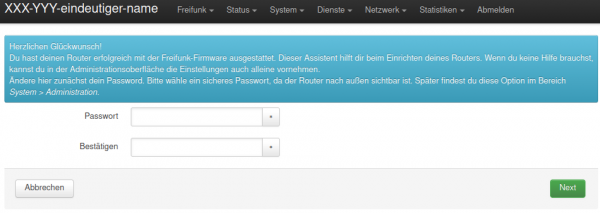
Grunddaten
Knotenname: Die ersten beiden Zahlen sind die letzten beiden Stellen deiner Mesh-IP. So wird aus 10.22.254.91 -> 254-91-xxx. Für "xxx" trage etwas Zuordbares ein – einen Ort zum Beispiel.
Standort: Straße oder Platz, wo dein Router steht.
Wenn du deinen Router während der Einrichtung über den WAN-Port mit deinem Heimnetzwerk verbunden hast, kannst du auf der Karte den Standort anklicken. Dann stehen die Geokoordinaten in den beiden Feldern. Dieser Schritt kann später auch nachgeholt werden. Sollte es Probleme beim Aufrufen der Koordinaten geben, kannst du diese auch hier herholen.
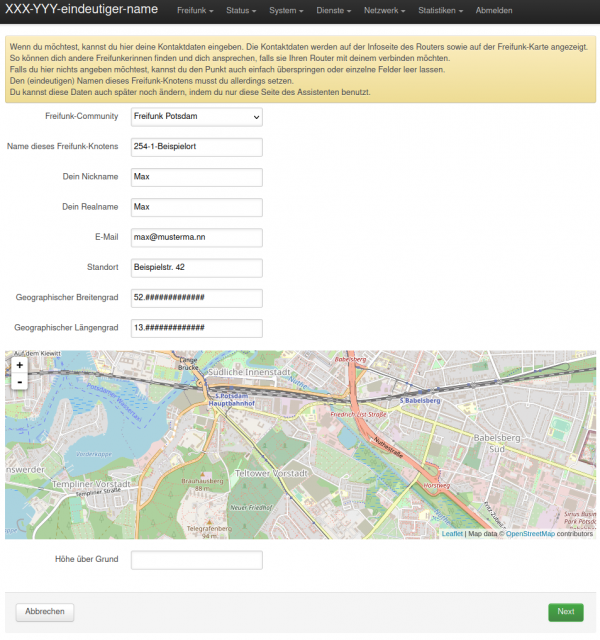
Internet teilen
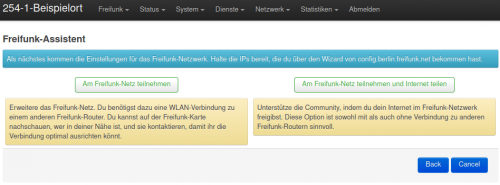
Hier entscheidest du, ob du dein Internet teilen möchtest (aktiver Knoten) oder ob der Router nur mit anderen Routern meshen (passiver Knoten) soll. Ein passiver Knoten muss in Reichweite zu einem anderen Knoten sein.
Bandbreite festlegen:
Hier musst du nun deine Internetgeschwindigkeit angeben. Schreib hier am besten die Menge die in deinem Vertrag unter "Normalerweise anliegend" beschrieben ist. Solltest du nicht deinen Kompletten Anschluss mit Freifunk teilen wollen, gib hier die geschwindigkeit ein die du Teilen möchtest.
Um bei Freifunk teilzunehmen musst du kein Internet teilen. Du kannst auch nur per Mesh die Internetverbindung anderer an mehr orten verfügbar machen, sofern du in Reichweite anderer freifunkrouter bist.
Monitoring
Da wir Grafana zum Monitoring der Router nutzen, brauchst du hier eigentlich kein Häkchen setzen.
Wenn du dennoch lokales Monitoring einschalten willst, sollte das nur auf Routern der Serie ArcherC7/C5, WDR3000 und WDR4000 geschehen, da es sehr resourcenlastig ist.
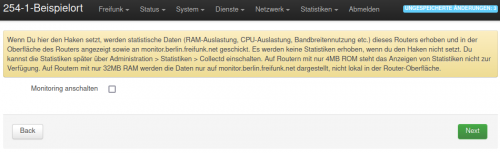
IPs
- Radio0 Mesh-IP hier gibst du die Mesh-IP an, die du dir in der Vorbereitung geholt hast. Sie beginnt mit 10.22., dannach kommt deine IP-Adresse. z.B. wenn du 254-1 reserviert hast 10.22.254.1.
- Mesh Mode
- 802.11s (Neuer Standard)
- Ad-Hoc (veraltet) Wird aber benötigt, wenn du mit anderen Meshen willst, die noch auf Ad-Hoc arbeiten und noch nicht umgestellt sind.
- Freifunk SSID hier steht "freifunk-potsdam.de".
- DHCP-Network ist der Adressraum ist das DHCP-Netz, mit dem sich später die Endgeräte verbinden. Beispiel für ein 32er Netz wäre: "10.22.64.0/27". Die entsprechende Angabe für deinen Router bekommst Du im Abschnitt DHCP-Netze. In unserem Beispiel steht dort "10.22.66.0-31"; wir nehmen die ersten vier Blöcke und hängen "/27" an.
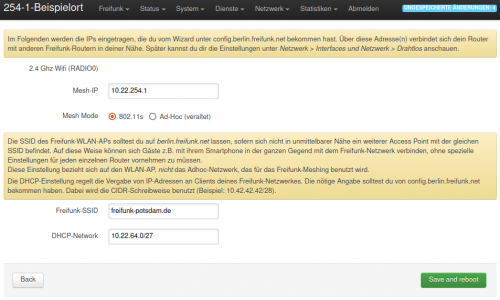
Nun mit "Save and Reboot" die Einstellungen speichern und den Router neu starten. Danach ist der Router über deine eingetragene Mesh-IP erreichbar.
Grafan Monitoring
Damit dein Router auf der [Freifunkkarte] erscheint, musst du noch den Dienst aktivieren. Melde dich dafür an deinem Router an und wechsel in den Administrationsbereich (Schaltfläche unten rechts auf der Seite). Dafür gib einfach die Mesh IP in die Addresszeile deines Browsers ein.
Nun wechsel in den Menüpunt System > Systenḿstart und scrolle runter, bis zum dem Eintrag "ffp-collect" und klicke auf "Deaktiviert" um es zu aktivieren.
![]()
Potsdam VPN (CityVPN)
Wenn dein Freifunkrouter direkt mit dem Internet verbunden ist, kannst du dir das potsdam VPN Paket installieren und hast dann eine Verbindung zum Potsdamer Netzwerk. Wechsel in den Menüpunt System > Paketverwaltung und aktualisiere im ersten Schritt die Paketliste über die Schaltfläche "Listen aktualisieren...". Danach kannst du nach "pdm" filtern und das Paket "freifunk-potsdam-pdmdigger" installieren. In den beiden Popup Fenstern wählst du einmal "Installieren" und ein mal "Verwerfen" und die Installation ist abgeschlossen. Nun starte den Router am besten ein mal neu.
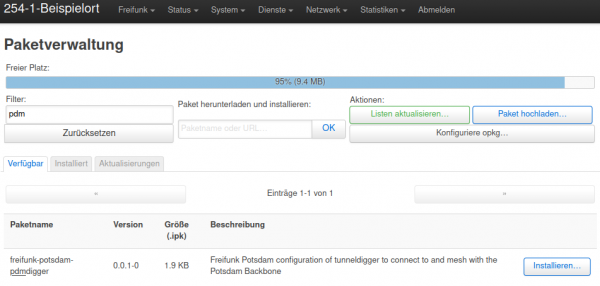
Nach dem Neustart, solltest du unter den OLSR Nachbarn einen der pdmvpns aufgelistet sehen, wie es im Screenshot zu erkennen ist.
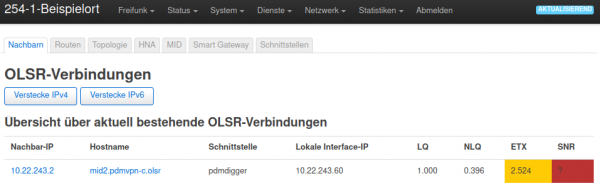
Erweiterte Einstellungen
Zur besseren Übersicht wurden die erweiterten Einstellungen ausgelagert und ist nicht für eine Standardinstallation notwendig.