Kabelkopplung (Mesh über LAN)
Kabelkopplung bedeutet meshen über LAN (Netzwerkkabel).
Die konfiguration ist je nach Hersteller unterschiedlich, daher die Anleitungen in generischer Form und für verschiedene Geräte im detail.
Im Beispiel wird folgende Netzwerkkonfiguration für die Kabelkopplung verwendet:
Netzwerk: 10.22.255.116/30 IP 1: 10.22.255.117 IP 2: 10.22.255.118 Broadcast IP: 10.22.255.119 Netzwerkmaske: 255.255.255.252
Generische Konfiguration
- Gewünschten physischen Port (z.B. LAN0) auswählen und das dazugehörige physische Interface (Ethernet Adapter/VLAN Interface bzw. Netwerkschnittstelle/VLAN Schnittstelle) ermitteln. Bei dem physischen Interface kann es sich um ein physisches handeln (eth0, eth1 ...) oder um ein virtuelles abgebildet durch VLANs (eth0.1, eth0.2 ...).
- Das gewünschte physische Interface (ethX bzw. eth0.X) ggf. einem vorhanden Interface (Network -> Interfaces bzw DE: Netzwerk -> Schnittstellen) wie DHCP oder WAN (falls WAN nicht genutzt wird) entfernen. Bei der verwendung von VLANs kann auch einfach ein neues erstellt werden.
- Neues Interface mit den Namen "KK" oder "Kabelkopplung" erstellen (Network -> Interfaces -> Add new interface... bzw. DE: Netzwerk -> Schnittstellen -> Neue Schnittstelle hinzufügen...) und dort das zuvor entfernte bzw. neu erstellte VLAN auswählen.
- Kabelkopplungs-IP und Subnetmask angeben, der Rest kann unausgefüllt bleiben. Anschließend zum Reiter Firewall Settings (DE: Firewall Einstellungen) wechseln und dort die Zone "freifunk" auswählen. "Save & Apply" (Speichern & Anwenden)
- Services -> OLSR IPv4 (DE: Dienste -> OLSR IPv4) ganz nach unten scrollen und auf Add (Hinzufügen) klicken. Das soeben erstellte Interface (Schnittstelle) auswählen, sowie mode (DE: Modus) auf ether stellen. Anschließend Save & Apply (Speichern & Anwenden)
Detailierte Konfiguration
Beispiel: GL-iNet (GL.iNet 6416/GL-AR150) - Interface Auswahl
GL.iNet 6416 und GL-AR150 besitzen nur zwei LAN-Interfaces:
WAN: eth0 LAN: eth1
In diesem Beispiel wird WAN (eth0) als Uplink und LAN (eth1) für die Kabelkopplung verwendet. Das physische Interface eth1 ist standardmäßig den Interface (der Schnittstelle) DHCP zugewisen und muss desshalb aus dieser entfernt werden. Anmerkung: falls der WAN-Port (eth0) nicht verwendet wird kann dieser natürlich auch verwendet werden. Hierzü müsste dann das WAN Interface unter Network -> Interfaces (DE: Netzwerk -> Schnittstellen) analog zum DHCP Interface bearbeitet werden. Alternativ kann man es auch einfach löschen.
Physisches Interface (Ethernet Adapter/Netwerk Schnittstelle) aus vorhandenen Interface entfernen
- Network -> Interfaces (DE: Netzwerk -> Schnittstellen)
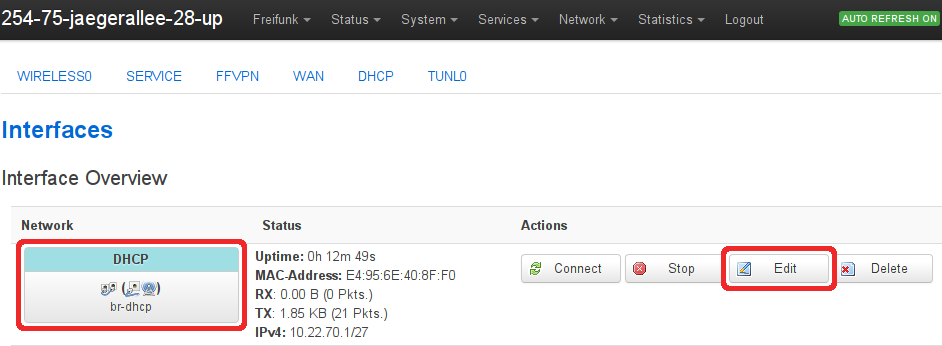
- DHCP -> Edit (DE: DHCP -> Bearbeiten)
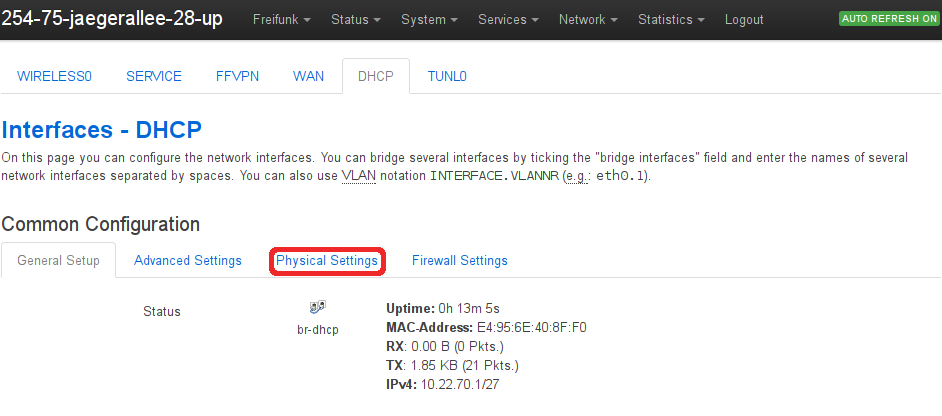
- Zum Reiter Physical Settings (DE: Physikalische Einstellungen) wechseln.
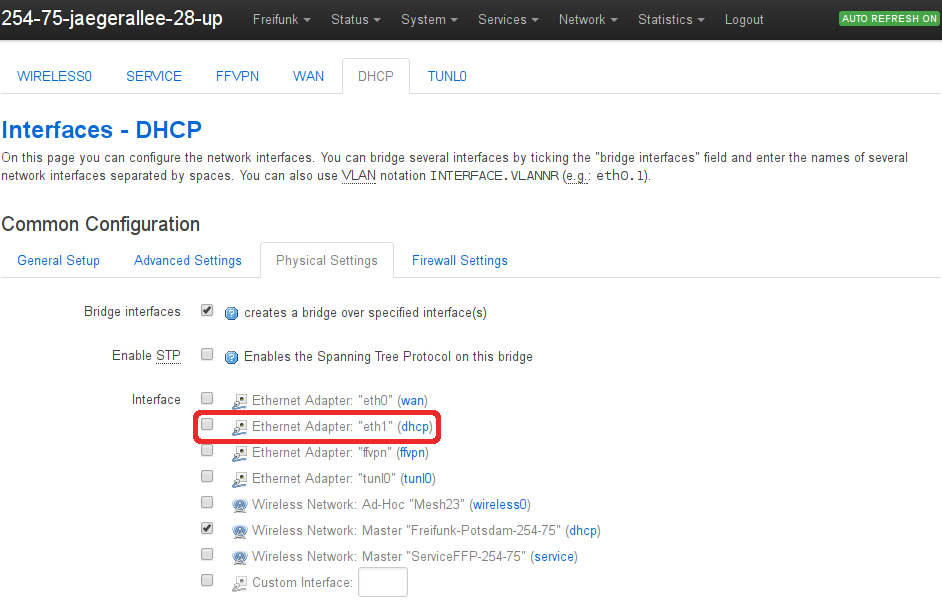
- Den Haken bei Ethernet Adapter: "eth1" entfernen, anschließend Save & Apply (DE: Speichern & Anwenden).
Neues Kabelkopplungsinterface erstellen
- Network -> Interfaces -> Add new interface... (DE: Netzwerk -> Schnittstellen -> Neue Schnittstelle hinzufügen...)
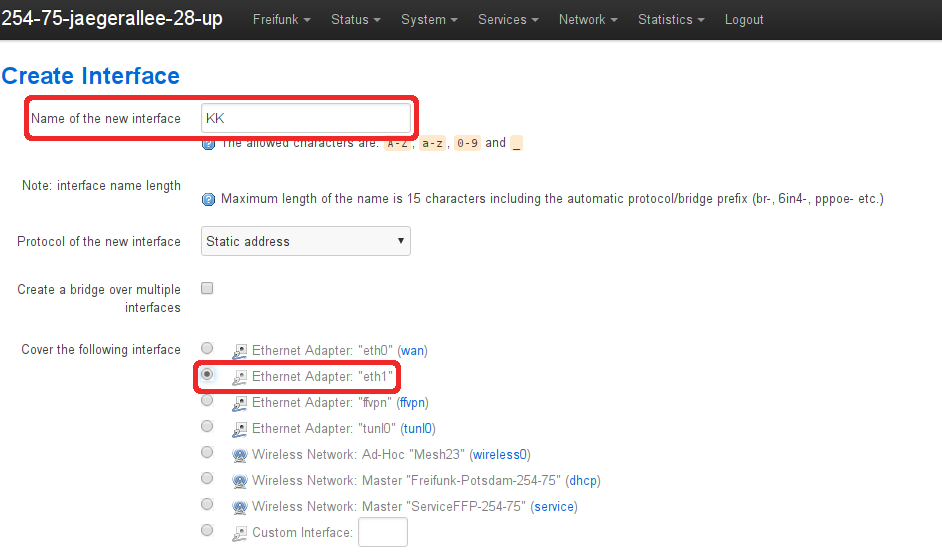
- Namen geben: KK oder Kabelkopplung und den soeben aus dem DHCP Interface entfernten Ethernet Adapter (DE: Netwerk Schnittstelle) (eth1) auswählen. Dieser sollte nun auch keinen Interface (DE: Schnittstelle) mehr zugewisen sein. Dieses steht in Klammern hinter den Ethernet Adapter (DE: Netwerk Schnittstelle).
- Auf Submit (DE: Absenden) klicken und dann im Abschnitt Kabelkopplungsinterface IP vergabe und Firewall-Zone setzen fortfahren. Ab hier unterscheidet sich die vorgehensweise nicht mehr.
Beispiel: TP-Link CPE210 - Interface Auswahl
Der TP-Link CPE210 hat wie der GL.iNet auch nur zwei nach außen geführte LAN-Interfaces. Diese sind über VLANs im internen Switch des Gerätes abgebildet. In der Standardkonfiguration sieht das dann wie folgt aus:
| Physisches Interface | VLAN Interface | Switchport (intern) | Interface |
|---|---|---|---|
| LAN0 | eth0.1 | Port 5 | DHCP |
| LAN1 | eth0.2 | Port 4 | WAN |
Nun gibt es mehrere Möglichkeiten: A, die vorhandenen VLANs verwenden und B, ein neues VLAN erstellen. Beide sind hier aufgeführt. Im beispiel A wird der Port LAN0 verwendet, da über diesen auch die Stromversorgung erfolgt. Alternativ kann natürlich auch LAN1 für die Kabelkopplung verwendet werden.
Option A: Vorhandene VLANs verwenden
Physisches Interface (VLAN Interface/VLAN Schnittstelle) aus vorhandenen Interface entfernen
- Network -> Interfaces (DE: Netzwerk -> Schnittstellen)
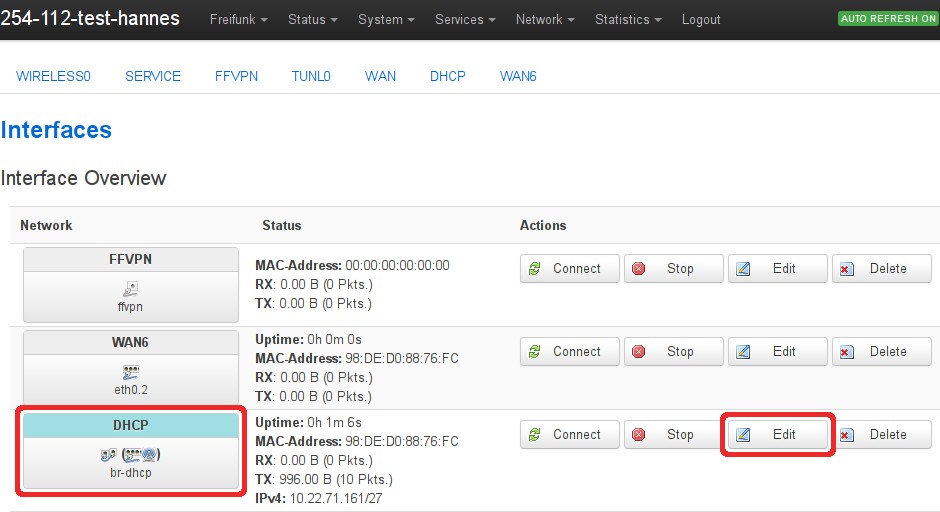
- DHCP -> Edit (DE: DHCP -> Bearbeiten)
- Zum Reiter "Physical Settings" (DE: Physikalische Einstellungen) wechseln
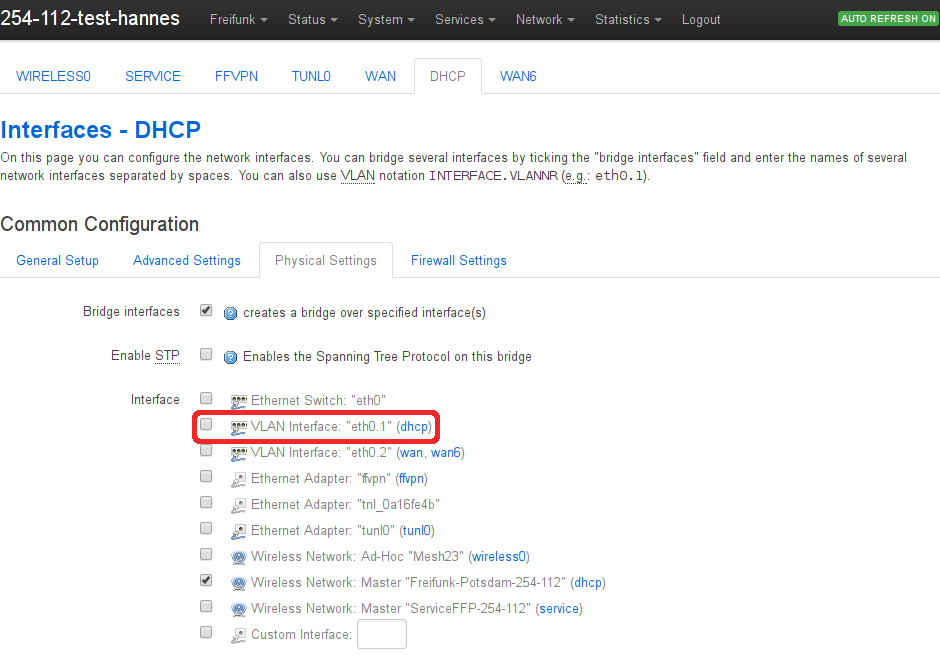
- Den Haken bei VLAN Interface: "eth0.1" entfernen, anschließend Save & Apply (DE: Speichern & Anwenden).
Neues Kabelkopplungsinterface erstellen
- Network -> Interfaces -> Add new interface... (DE: Netzwerk -> Schnittstellen -> Neue Schnittstelle hinzufügen...)
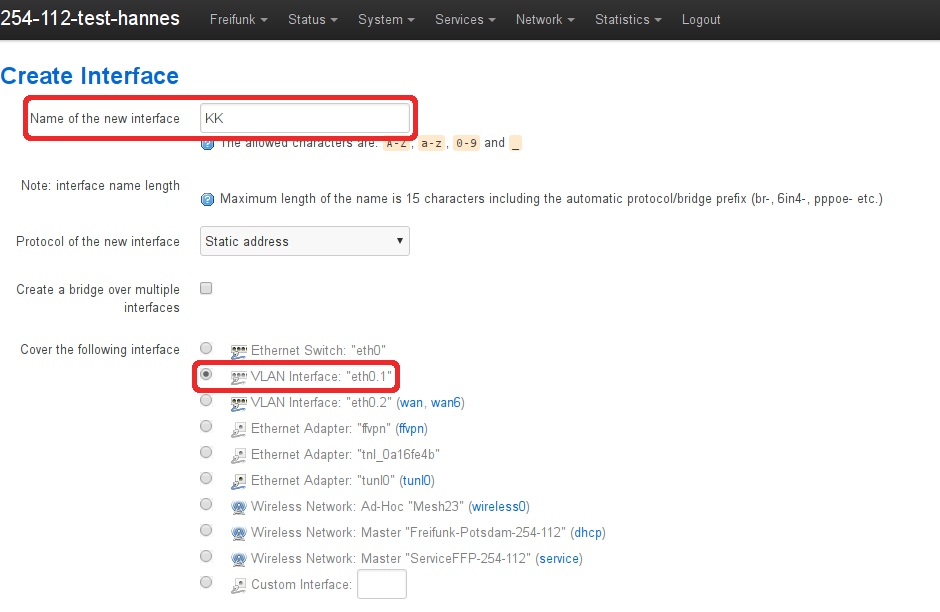
- Namen geben: KK oder Kabelkopplung und den soeben aus dem DHCP Interface entfernten VLAN Interface (DE: VLAN Schnittstelle) (eth0.1) auswählen. Dieser sollte nun auch keinen Interface (DE: Schnittstelle) mehr zugewisen sein. Dieses steht in Klammern hinter den VLAN Interface (DE: VLAN Schnittstelle).
- Auf Submit (DE: Absenden) klicken und dann im Abschnitt Kabelkopplungsinterface IP vergabe und Firewall-Zone setzen fortfahren. Ab hier unterscheidet sich die vorgehensweise nicht mehr.
Option B: Neues VLAN erstellen
Neues VLAN erstellen
- Network -> Switch (DE: Netzwerk -> Switch)
- Auf Add (DE: Hinzufügen) klicken
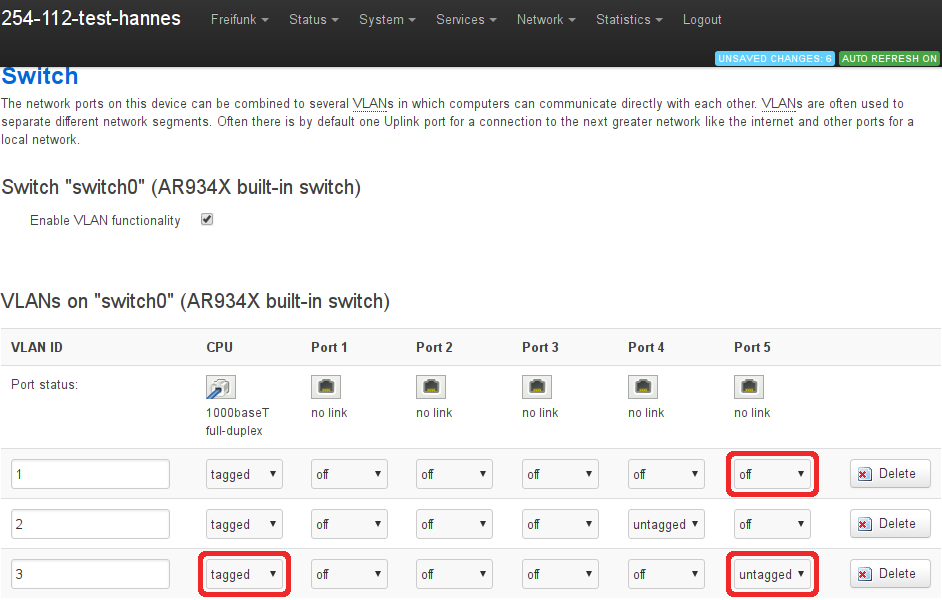
- Das neu erstellte VLAN hat die VLAN ID 3. Port 5 entpricht LAN0 und Port 4 LAN1 (Siehe Tabelle oben). Wir wollen LAN0 (Port 5) verwenden, somit wird für die VLAN ID 1 der Port 5 von untagged auf off gesetzt. Für die VLAN ID 3 CPU von off auf tagged und Port 5 von off auf untagged. Das VLAN Interface eth0.1 exestiert somit nur noch virtuell und wird auf keinen physischen Port mehr gemappt.
- Save & Apply (DE: Speichern & Anwenden)
Neues Kabelkopplungsinterface erstellen
- Network -> Interfaces -> Add new interface... (DE: Netzwerk -> Schnittstellen -> Neue Schnittstelle hinzufügen...)
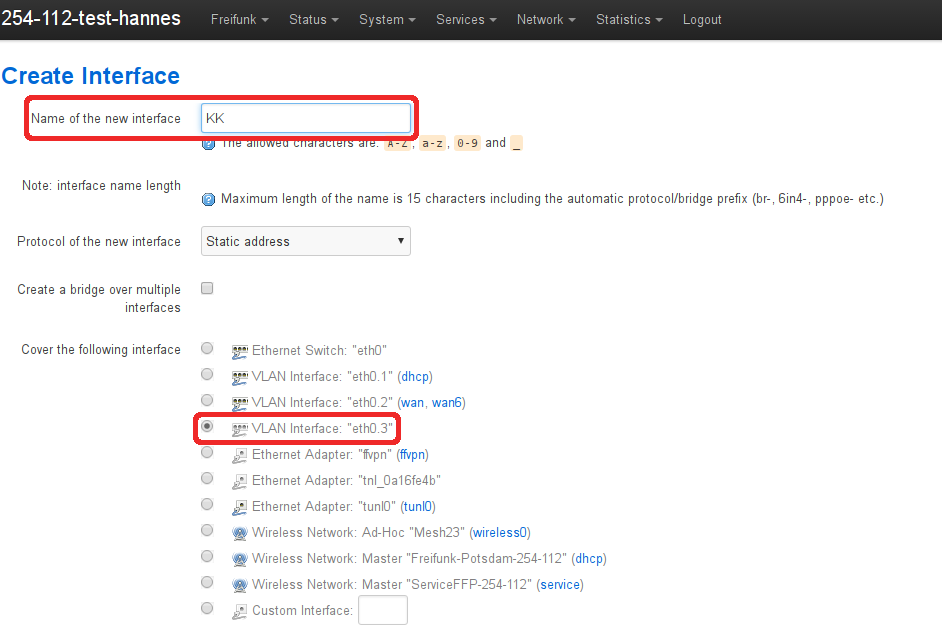
- Namen geben: KK oder Kabelkopplung und das soeben neu erstellte VLAN Interface (DE: VLAN Schnittstelle) (eth0.3) auswählen.
- Auf Submit (DE: Absenden) klicken und dann im Abschnitt Kabelkopplungsinterface IP vergabe und Firewall-Zone setzen fortfahren. Ab hier unterscheidet sich die vorgehensweise nicht mehr.
Kabelkopplungsinterface IP vergabe und Firewall-Zone setzen
- Nachdem das Interface hinzugefügt wurde muss die IP Adresse, die Subnetmaske und die Frirewall-Zone gesetzt werden
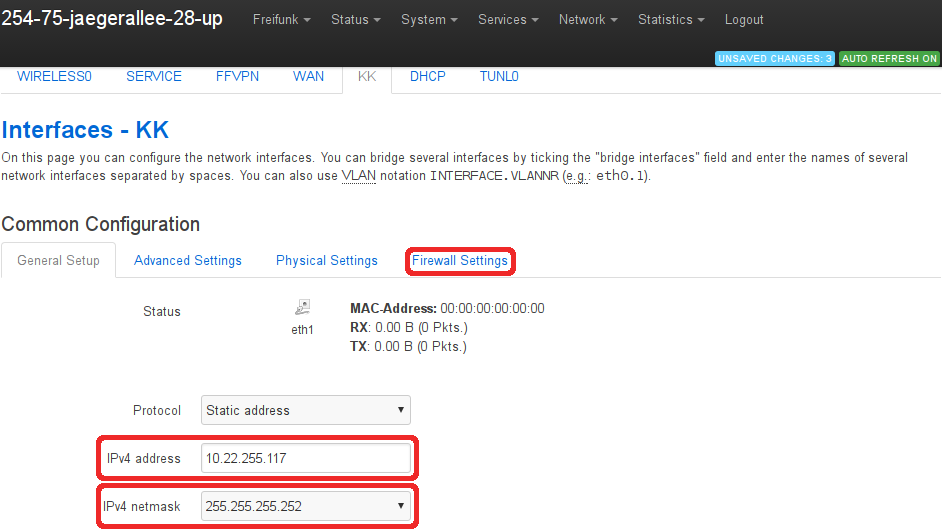
- Hier die Kabelkopplungs-IP und Subnetmask angeben und anschließend auf den Reiter Firewall Settings (DE: Firewall Einstellungen) wechseln
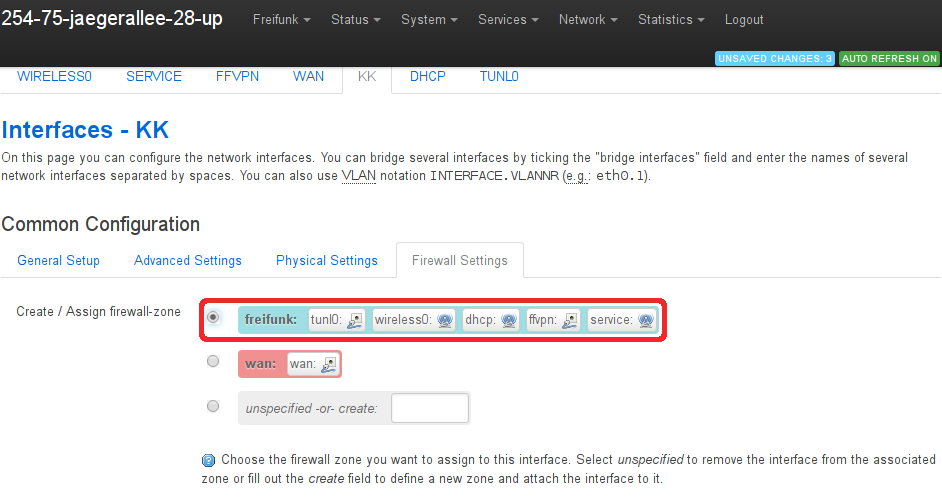
- Im Reiter Firewall Settings (DE: Firewall Einstellungen) die Zone freifunk auswählen
- Save & Apply (DE: Speichern & Anwenden)
Schnittstelle in OLSR integrieren
- Services -> OLSR IPv4 (DE: Dienste -> OLSR IPv4) nach unten scrollen und auf Add (DE: Hinzufügen) klicken
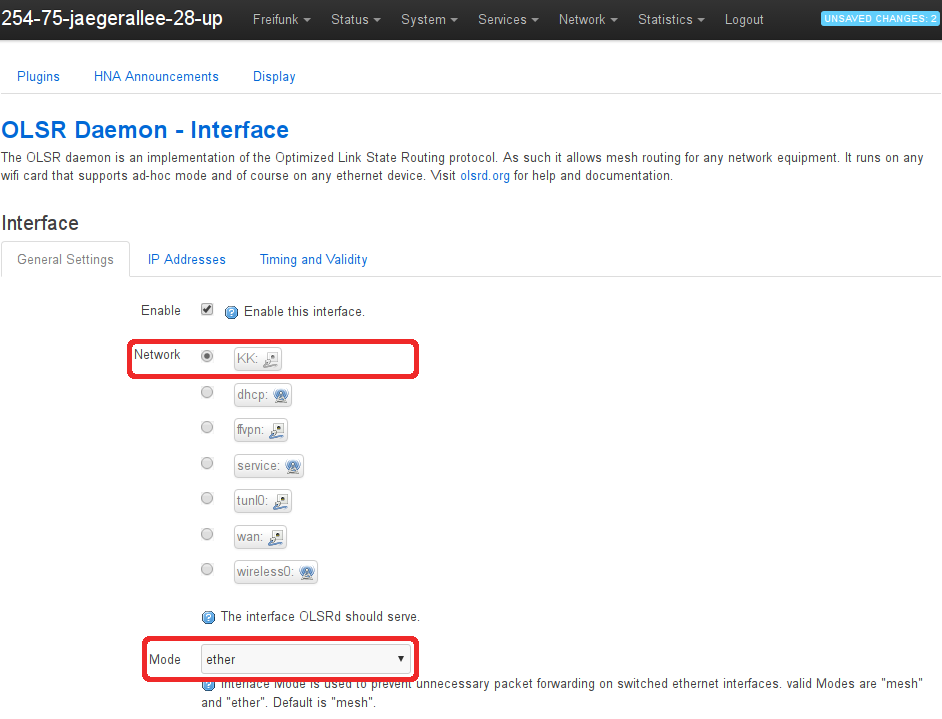
- Das erstellte Kabelkopplungsinterface auswählen und den mode (DE: Modus) auf ether setzen.
Sind beide Geräte korrekt konfiguriert sollte es wie folgt bei den OLSR Nachbarn aussehen: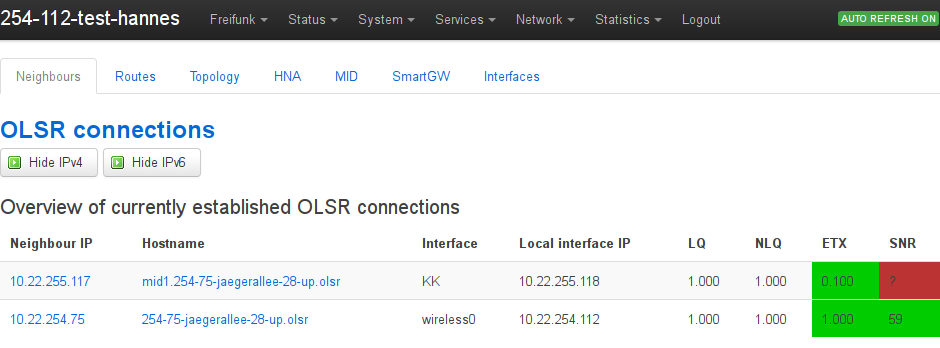
ETX: 0.100 und SNR ?