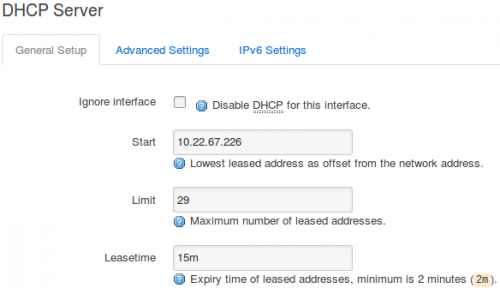Kathleen
Kathleen
Ab Kathleen 0.1.2 werden folgende Router unterstützt:
TP-Link: WDR3500, WDR3600, WDR4300, WDR4900, CPE210,220,510,520, WR740N+ND, WR741N+ND, WR743N+ND, WR841N+ND, WR842ND, WR1043ND
Ubiquiti: Nanostation M2 und M5 (auch Loco mit Nanobridge Image), Nanobridge M2 und M5
Vorbereitung
IP-Adressen
Mesh-IP
Eine IP für deinen Router wählst du im IP-Bereich aus oder fragst über die Mailingliste nach einer IP-Adresse.
DHCP-Bereich
Für die Geräte, die sich mit dem Router verbinden brauchst du auch noch einen IP-Adressbereich für den DHCP, den du auch über den IP-Bereich erhälst. Die Größe des Adressbereichs wählst du anhand des Auftellungsorts.
Router zu Hause: 32er Netz
Restaurant, Kneipe, Verein usw: 64er - 128er Netz
Kleinststandorte zB. mit Roaming: 256er Netz
VPN-Key
Wenn du deinen Internetanschluss teilen willst, brauchst du einen VPN-Key, um deinen Anschluss sicher zu teilen. Dafür fülle das Formular auf http://ca.berlin.freifunk.net aus. In der Mail gibst du einen Verbindungsnamen (frei wählbar) und eine Kümmerermail (deine) an.
Firmware runterladen und aufspielen
Wenn du deinen Router gerade frisch aus der Verpackung geholt hast, ist noch die originale Firmware des Herstellers drauf. Dafür nutze die Erstinstallation. Wenn auf deinem Router schon eine Freifunkfirmware oder ein OpenWRT (nicht DDwrt) drauf ist, wähle Aktualisierung.
Die Firmware kannst du dir hier runterladen.
Wenn noch die Originalfirmware auf deinem Router drauf ist, siehe in die Anleitung des Herstellers, nach Firmware aktualisieren, um die Freifunkfirmware auf den Router zu laden.
ACHTUNG: Ab dem Punkt, an dem du die Firmware auf den Router lädst, solltest du mit einem Netzwerkkabel mit dem Router verbunden sein.
Einrichtung
Der Router ist nach dem Hochladen der Firmware über http://192.168.42.1 erreichbar.
Passwort vergeben
Hier gib ein frei Wählbares Passwort ein aber merke es dir gut. Dies ist für den Administartionsbereich nötig. Hierbei handelt es sich nicht um ein WLAN-Passwort.

Grunddaten
Knotenname: Die ersten beiden Zahlen, sind die letzten beiden Stellen. So wird aus 10.22.7.128 -> 7-128-xxx. Für "xxx" trage etwas zuordbares ein, wie dein Name oder einen Ort.
Standort: Straße oder Platz, wo dein Router steht.
Wenn du währen der Einrichtung des Routers deinen Router über den WAN-Port mit deinem Heimnetzwerk verbunden hast, kannst du auf der Karte den Standort anklicken und die Geokoordinaten stehen in den beiden Feldern. Dieser Schritt kann später aber auch nachgeholt werden.

Uplink

Hier entscheidest du, ob du dein Internet teilen möchtest (aktiver Knoten) oder ob der Router nur mit anderen Routern meshen (passiver Knoten) soll.
VPN-Key
Du solltest eine Email mit einer .tgz Datei erhalten haben. Wenn du Windowsnutzer bist kannst du diese Archivdatei mit [7zip] entpacken. Unter Windows fehlt die Endung "crt". Das ist die Datei ohne Endung und einen identischen Namen mit der .key Datei hat.

Über die Benutzerdefinierte Ansicht gibst du an, wieviel an Bandbreite du freigeben mchtest. Down und Uploadverhältniss sollten stimmen, da es sonst zu Problemen kommen kann.
Monitoring
Monitoring sollte nur auf Routern der Serie WDR3000 und WDR4000 eingeschaltet werden, da das Monitoring sehr Resourcenlastig ist. Auf keinen Fall auf WR700er und WR800er einschalten. Auch auf den Geräten von Ubiquity empfiehlt sich das Monitoring nicht.

IPs
Bei Radio0 (2,4 GHz) und Radio1 (5GHz) gibst du die MeshIP an (zwei mal die selbe), die du dir in der Vorbereitung geholt hast. Radio1 ändern wir später. In der Freifunk SSID steht "www.freifunk-potsdam.de". Da wir, dass später eh ändern müssten tun wir es gleich in "Freifunk-Potsdam-x-xx" (x wieder die letzten beiden Stellen der MeshIP).
Der Adressraum ist das DHCP-Netz mit dem sich später die Endgeräte verbinden.
Beispiel für ein 32er Netz: 10.22.254.0/27

Nun sollte der Router einen Neustart machen und danach über deine eingetragenen IP erreichbar sein.
Schnittstellen
Wenn der Router neu gestartet ist und du dich als Administrator angemeldet hast geht es unter dem Menüpunkt Netzwerk bei Schnittstellen(Network -> Interfaces) weiter.
DHCP-WLAN

- Achte darauf, dass die IPv4 Netzmaske für die entsprechende Netzgröße steht (z.Bsp: 32er Netz 255.255.255.224)
- Beachte, dass die erste IP deines Adressbereichs die Netz-ID ist. Der Wizard hat deiner schnittstelle die erste IP nach der Netz ID gegeben.
- Wir bevorzugen die DNS-Server von der [CCC-Seite]
- Setze IPv6 assignment lenght auf disable
- DHCP-Server aktivieren und als Start die DHCP-IP + 1 eingeben, Limit entsprechend einstellen(bei 32er Netz 29, bei 64er Netz 61 [quaie Netzgröße minus 3]) und Laufzeit auf 30 Minuten
- Unter erweiterte Einstellung alles mit IPv6 ausschalten
- Achte darauf, dass die IPv4 Netzmaske auf 255.255.0.0 steht
- Wir bevorzugen die DNS-Server von der [CCC-Seite]
- Setze IPv6 assignment lenght auf disable
Drahtlos 2,4 GHz
Hierzu gehe in den Menüpunkt Drahtlos unter Netzwerk (Networf -> Wifi).
WICHTIG: Auf Kanal 5 wechseln.

Radio 0: Modus: Master Bearbeiten
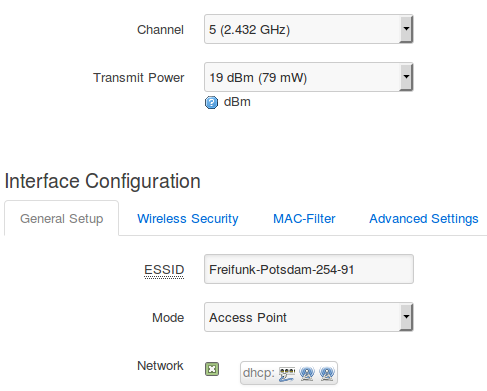
Radio 0: Modus: Ad-Hoc Bearbeiten Hier wird jetzt Mesh23 als ESSID eingetragen.
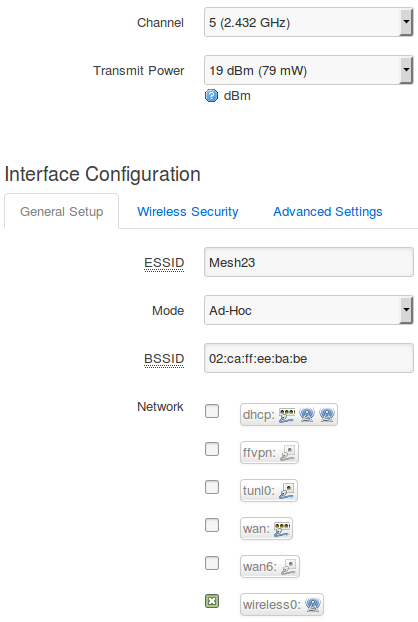
Drahtlos 5 GHz
Nur bei Geräten mit 5 GHz Modul, wie z.Bsp. der WDR4300 und WDR3600.
Als erstes wird das Mesh-Wlan bei Radio-0 unter Netzwerk -> Drahtlos gelöscht. Dann wird der Access Point Bearbeitet. Die ESSID ist identisch zu der ESSID vom 2,4Ghz Modul mit dem Zusatz 5Ghz im Namen.
Bei der Schnittstellenkonfiguration muss das Häkchen bei dhcp sein.
Erweiterte Einstellungen
Mesh-IP inkl. Hostnamen ändern
Um bei einem installierten Router die Mesh-IP zu ändern sind nur wenige Schritte nötig. Zunächst reservierst du dir hier eine IP. Wenn du die IP wechselst, dann trage bitte deine alte IP aus.
Es empfiehlt sich, sich nicht direkt mit dem Router zu verbinden, auf dem man die Änderungen vornehmen will, da es öfter vorkommt, dass während der Konfiguration der Router neu startet. Am besten, du verbindest die mit einem anderen meshenden Router. Jeder Schritt ist mit Geduld auszuführen.
- Netzwerk → Schnittstellen → wireless0 → Bearbeiten: Hier nur die IPv4 Adresse ändern und Speichern und Anwenden klicken. DHCP-Server ist zu deaktivieren, sofern einer aktiv ist.
- System → System: Hier den Hostnamen auf die neue IP Anpassen (z.Bsp.: 9-224-WG → 254-11-WG)
- Netzwerk → Drahtlos: Hier die SSID vom Wifi, dass sich im Mode: Master befindet anpassen (z.Bsp.: Freifunk-Potsdam-9-224 → Freifunk-Potsdam-254-11).
DHCP Netz ändern
Zuerst wähle ein DHCP-Netz in der benötigten Größe hier aus.
Als Beispiel nehmen wir ein 32er Netz mit dem Netz 10.22.64.0/27.
Nicht den ersten Schritt überspringen!
- Dienste → OLSR IPv4 → HNA-Ankündigung: Hier das neue DHCP-Netz hinzufügen. Hier muss die Netz-ID (Beispiel: 10.22.64.0) angegeben werden und die entsprechende Subnetmask (Beispiel: 255.255.255.224. Noch nicht das alte DHCP-Netz entfernen. Speichern und Anwenden.
- Netzwerk → Schnittstellen → DHCP Bearbeiten.
- IPv4 Adresse und IPv4 Netzmaske ändern (Beispiel: IP 10.22.64.1, SN 255.255.255.224).
- DHCP Server
- Start: Erste frei Adresse (Beispiel: 10.22.64.2).
- Limit: Netzgröße minus 3 (Beispiel: 29).
- Laufzeit: 30m
- Im Reiter IPv6 Settings alles auf Disable stellen.
- Speichern und Anwenden.
- Dienste → OLSR IPv4 → HNA-Ankündigung: Das alte DHCP-Netz löschen. Speichern und Anwenden.
Kabelkopplung (Mesh über LAN)
Kabelkopplung bedeutet meshen über LAN (Netzwerkkabel).
Die konfiguration ist auf den Geräten unterschiedlich, daher die Anleitungen für die einzelnen Geräte.
Ubiquity Nanostation und Picostation
- Netzwerk -> Schnittstellen -> DHCP bearbeiten
- Reiter "Physikalisch" wählen und den Punkt bei eth0 entfernen (Speichern und Anwenden)
- Netzwerk -> Schnittstellen -> Neue Schnittstelle anlegen.
- Name der Schnittstelle: Kabelkopplung oder KK
- IP-Adresse statisch (IP wird im nächsten Schritt angegeben)
- Schnittstelle: Neue Schnittstelle selbst eintragen, als eth0.3(Main-Port bzw. eth1.3 (Secondary-Port) betrifft Nanostation M2) ( (VLAN 3, da 1 und zwei schon belegt sind) -> Speichern und Anwenden
- [[IP-Adressen#Spezialanwendung:_Kabelkopplung_.28Mesh_.C3.BCber_LAN.29|Kabelkopplungs-IP}} und Subnetmask angeben. Rest kann unausgefüllt bleiben -> Speichern und anwenden.
- Ebend erstellte Schnittstelle wieder bearbeiten
- Unter Firewall der Zone Freifunk hinzufügen
- Nanostation M2 only: Will man meherer Router in Reihe schalten werden der Main- und der Secondary-Port gebridged. Dafür nochmal auf Physikalisch gehen -> Häkchen bei "Erzeuge Netzwerkbrück" -> Neue Schnittstelle :eth1.3 eingeben
- In OLSR integrieren: Dienste -> OLSRv4
- Ganz nach unten scrollen und auf "Hinzufügen" klicken
- Kabelkopplungs-Schnittstelle wählen -> Speichern und anwenden
TP-Link
- Netzwerk -> Switch
- Neues VLAN anlegen (erhällt automatisch die Nummer 3)
- CPU auf Tagged setzen
- gewünschten Port auf Untagged oder Tagged (wenn mehrere VLANs, z.B.: Roaming), es können auch mehrere Ports für Kabelkopplung genutzt werden
- Auf diesem Port müssen VLAn 1 und 2 auf Off stehen -> Speichern und Anwenden
- Netzwerk -> Schnittstellen -> Neue Schnittstelle anlegen.
- Name der Schnittstelle: Kabelkopplung oder KK
- IP-Adresse statisch (IP wird im nächsten Schritt angegeben)
- Schnittstelle: Schnittstelle eth0.3 oder eth1.3 auswählen (je nachdem was angezeigt wird) -> Speichern und Anwenden
- [[IP-Adressen#Spezialanwendung:_Kabelkopplung_.28Mesh_.C3.BCber_LAN.29|Kabelkopplungs-IP}} und Subnetmask angeben. Rest kann unausgefüllt bleiben -> Speichern und anwenden.
- Ebend erstellte Schnittstelle wieder bearbeiten
- Unter Firewall der Zone Freifunk hinzufügen
- In OLSR integrieren: Dienste -> OLSRv4
- Ganz nach unten scrollen und auf "Hinzufügen" klicken
- Kabelkopplungs-Schnittstelle wählen -> Speichern und anwenden
Roaming
Roaming bedeutet, dass das Endgerät von Router zu Router weiter gereicht wird und im selben Netz bleibt. Dies ist zu vergleichen, wenn man sich mit seinem Handy durch die STadt bewegt und es sich immer automatisch mit dem nächst besten Sendemast verbindet. Roaming ist zur Zeit nur zwischen Router möglich die via Kabel mit einander verbunden sind.
Anleitung folgt.
Smart Gateway abschalten
Da es probleme mit der Smart Gateway (SGW) gibt ist hier eine kurze Anleitung, wie SGW abgeschalten werden kann und wie die Router übers FF-Netz ins Internet kommen.
Tunnelvorgaben für SGW aus /etc/config/olsrd entfernen. Folgende Zeilen löschen oder mit # auskommentieren.
option RtTableTunnel '113' option RtTableTunnelPriority '100000'
In /etc/config/freifunk-policyrouting bei fallback den Wert von 0 auf 1 setzen.
Unter Dienste -> OLSRv4 -> SmartGateway SGW deaktivieren.
Router neustarten.
exec reboot
Fertig