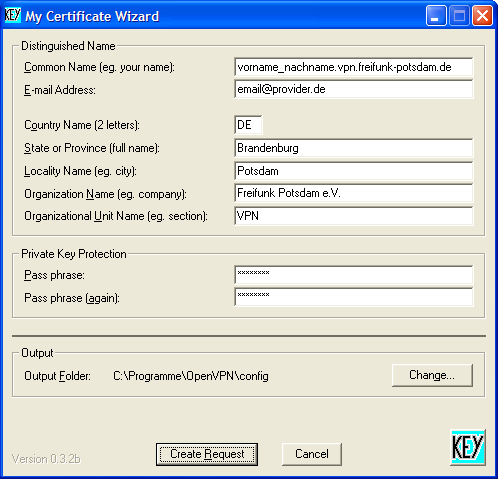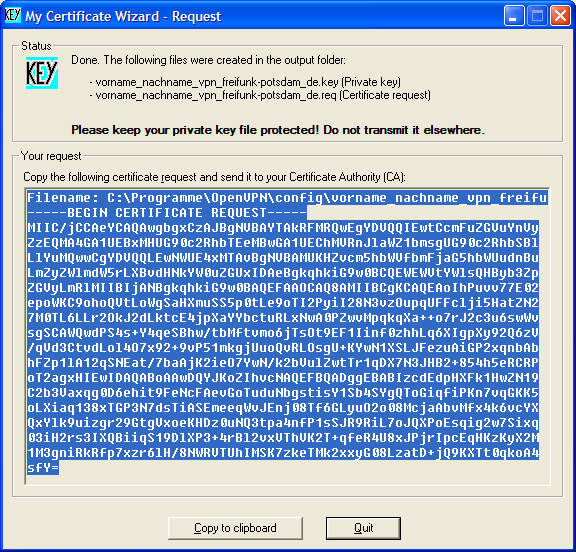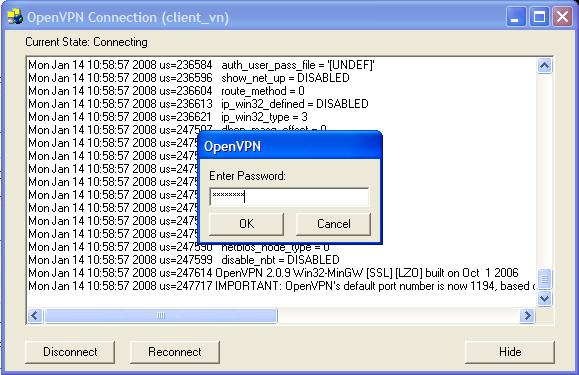OpenVPN
Betatest
Wir testen gerade OpenVPN. Der Test läuft bis Ende Januar. Danach werden nochmal neue Zertifikate ausgegeben.
Windows
OpenVPN runterladen und installieren
- Von http://openvpn.se/ die letzte stabile Version der OpenVPN GUI runterladen und installieren.
Schlüssel und Zertifikat
Für die sichere Kommunikation benötigst Du einen privaten Schlüssel und ein Zertifikat. Den Schlüssel erzeugst Du Dir auf Deinem Computer, das Zertifikat schicken wir Dir.
Starte die Schlüsselerzeugung unter Programme -> OpenVPN -> My Certificate Wizard. In trage in den Feldern folgendes ein:
- Common Name (e.g. your name): vorname_nachname.vpn.freifunk-potsdam.de. Bitte trage Deinen richtigen Namen ein. Lasse unbedingt den Teil
vpn.freifunk-potsdam.deintakt. Wenn Du mehrere Computer absichern willst, brauchst Du für jeden einzelnen Computer ein eigenes Zertifikat. - E-mail Address: deine@email-adresse.de
- Country Name: DE
- State or Province: Brandenburg
- Locality Name: Potsdam
- Organisation Name: Freifunk Potsdam e.V.
- Organisational Unit Name: VPN
- Im Feld Passphrase musst Du ein Passwort für Deinen Schlüssel angeben. Damit wird der Schlüssel vor dem Zugriff anderer geschützt. Nur mit dem Passwort kannst Du Deinen Schlüssel benutzen.
- Gib als Output Folder das Config-Verzeichnis von OpenVPN an, das ist i.d.R. C:\Programme\OpenVPN\config.
Jetzt kannst Du mit Create Request Deinen Schlüssel und einen Zertifikatsrequest erzeugen. Ein neues Fenster enthält den Request.
Wie im Fenster zu lesen ist, findest Du
- Deinen privaten Schlüssel unter
C:\Programme\OpenVPN\config\vorname_nachname_vpn_freifunk-potsdam_de.key - Deinen Zertifikatsrequest unter
C:\Programme\OpenVPN\config\vorname_nachname_vpn_freifunk-potsdam_de.req
Kopiere den Request in die Zwischenablage (Knopf Copy to clipboard) und schicke uns diesen per e-Mail. Du kannst auch direkt die Datei vorname_nachname_vpn_freifunk-potsdam_de.req als Attatchment schicken. Schicke uns nicht Deinen privaten Schlüssel (*.key)!!!
Du erhältst darauf hin von uns eine Datei vorname_nachname_vpn_freifunk-potsdam_de.cert. Kopiere die in das Verzeichnis C:\Programme\OpenVPN\config\.
Konfiguration
Erstelle eine Textdatei C:\Programme\OpenVPN\config\freifunk-vpn.ovpn mit folgendem Inhalt (die Dateiendung muss .ovpn sein, nicht .txt!). Achte darauf den korrekten Dateinamen des Zertifikats und des Schlüssels anzugeben.
client dev tun proto udp remote vpn.freifunk-potsdam.de 1194 resolv-retry infinite nobind persist-key persist-tun ca ca.crt cert vorname_nachname_vpn_freifunk-potsdam_de.cert key vorname_nachname_vpn_freifunk-potsdam_de.key comp-lzo verb 3
- Lade das class3 und class1 Root-Zertifikat von cacert.org herunter. Wichtig: nicht einfach auf die Links klicken, sondern "Ziel speichern unter..." auswählen und die beiden Dateien im Verzeichnis
c:\Programme\OpenVPN\config\ablegen.
- Kopiere beide Zertifikate hintereinander in eine Textdatei
c:\Programme\OpenVPN\config\ca.crt. Das kannst Du entweder mit einem Texteditor (z.B. Notepad) machen oder auf der Kommandozeile:
c:\Programme\OpenVPN\config>copy root.cer + class3.cer ca2.crt
root.cer
class3.cer
1 Datei(en) kopiert.
Du solltest nun eine Datei c:\Programme\OpenVPN\config\ca.crt mit diesem Inhalt haben:
-----BEGIN CERTIFICATE----- MIIHPTCCBSWgAwIBAgIBADANBgkqhkiG9w0BAQQFADB5MRAwDgYDVQQKEwdSb290 IENBMR4wHAYDVQQLExVodHRwOi8vd3d3LmNhY2VydC5vcmcxIjAgBgNVBAMTGUNB IENlcnQgU2lnbmluZyBBdXRob3JpdHkxITAfBgkqhkiG9w0BCQEWEnN1cHBvcnRA Y2FjZXJ0Lm9yZzAeFw0wMzAzMzAxMjI5NDlaFw0zMzAzMjkxMjI5NDlaMHkxEDAO BgNVBAoTB1Jvb3QgQ0ExHjAcBgNVBAsTFWh0dHA6Ly93d3cuY2FjZXJ0Lm9yZzEi MCAGA1UEAxMZQ0EgQ2VydCBTaWduaW5nIEF1dGhvcml0eTEhMB8GCSqGSIb3DQEJ ARYSc3VwcG9ydEBjYWNlcnQub3JnMIICIjANBgkqhkiG9w0BAQEFAAOCAg8AMIIC CgKCAgEAziLA4kZ97DYoB1CW8qAzQIxL8TtmPzHlawI229Z89vGIj053NgVBlfkJ 8BLPRoZzYLdufujAWGSuzbCtRRcMY/pnCujW0r8+55jE8Ez64AO7NV1sId6eINm6 zWYyN3L69wj1x81YyY7nDl7qPv4coRQKFWyGhFtkZip6qUtTefWIonvuLwphK42y fk1WpRPs6tqSnqxEQR5YYGUFZvjARL3LlPdCfgv3ZWiYUQXw8wWRBB0bF4LsyFe7 w2t6iPGwcswlWyCR7BYCEo8y6RcYSNDHBS4CMEK4JZwFaz+qOqfrU0j36NK2B5jc G8Y0f3/JHIJ6BVgrCFvzOKKrF11myZjXnhCLotLddJr3cQxyYN/Nb5gznZY0dj4k epKwDpUeb+agRThHqtdB7Uq3EvbXG4OKDy7YCbZZ16oE/9KTfWgu3YtLq1i6L43q laegw1SJpfvbi1EinbLDvhG+LJGGi5Z4rSDTii8aP8bQUWWHIbEZAWV/RRyH9XzQ QUxPKZgh/TMfdQwEUfoZd9vUFBzugcMd9Zi3aQaRIt0AUMyBMawSB3s42mhb5ivU fslfrejrckzzAeVLIL+aplfKkQABi6F1ITe1Yw1nPkZPcCBnzsXWWdsC4PDSy826 YreQQejdIOQpvGQpQsgi3Hia/0PsmBsJUUtaWsJx8cTLc6nloQsCAwEAAaOCAc4w ggHKMB0GA1UdDgQWBBQWtTIb1Mfz4OaO873SsDrusjkY0TCBowYDVR0jBIGbMIGY gBQWtTIb1Mfz4OaO873SsDrusjkY0aF9pHsweTEQMA4GA1UEChMHUm9vdCBDQTEe MBwGA1UECxMVaHR0cDovL3d3dy5jYWNlcnQub3JnMSIwIAYDVQQDExlDQSBDZXJ0 IFNpZ25pbmcgQXV0aG9yaXR5MSEwHwYJKoZIhvcNAQkBFhJzdXBwb3J0QGNhY2Vy dC5vcmeCAQAwDwYDVR0TAQH/BAUwAwEB/zAyBgNVHR8EKzApMCegJaAjhiFodHRw czovL3d3dy5jYWNlcnQub3JnL3Jldm9rZS5jcmwwMAYJYIZIAYb4QgEEBCMWIWh0 dHBzOi8vd3d3LmNhY2VydC5vcmcvcmV2b2tlLmNybDA0BglghkgBhvhCAQgEJxYl aHR0cDovL3d3dy5jYWNlcnQub3JnL2luZGV4LnBocD9pZD0xMDBWBglghkgBhvhC AQ0ESRZHVG8gZ2V0IHlvdXIgb3duIGNlcnRpZmljYXRlIGZvciBGUkVFIGhlYWQg b3ZlciB0byBodHRwOi8vd3d3LmNhY2VydC5vcmcwDQYJKoZIhvcNAQEEBQADggIB ACjH7pyCArpcgBLKNQodgW+JapnM8mgPf6fhjViVPr3yBsOQWqy1YPaZQwGjiHCc nWKdpIevZ1gNMDY75q1I08t0AoZxPuIrA2jxNGJARjtT6ij0rPtmlVOKTV39O9lg 18p5aTuxZZKmxoGCXJzN600BiqXfEVWqFcofN8CCmHBh22p8lqOOLlQ+TyGpkO/c gr/c6EWtTZBzCDyUZbAEmXZ/4rzCahWqlwQ3JNgelE5tDlG+1sSPypZt90Pf6DBl Jzt7u0NDY8RD97LsaMzhGY4i+5jhe1o+ATc7iwiwovOVThrLm82asduycPAtStvY sONvRUgzEv/+PDIqVPfE94rwiCPCR/5kenHA0R6mY7AHfqQv0wGP3J8rtsYIqQ+T SCX8Ev2fQtzzxD72V7DX3WnRBnc0CkvSyqD/HMaMyRa+xMwyN2hzXwj7UfdJUzYF CpUCTPJ5GhD22Dp1nPMd8aINcGeGG7MW9S/lpOt5hvk9C8JzC6WZrG/8Z7jlLwum GCSNe9FINSkYQKyTYOGWhlC0elnYjyELn8+CkcY7v2vcB5G5l1YjqrZslMZIBjzk zk6q5PYvCdxTby78dOs6Y5nCpqyJvKeyRKANihDjbPIky/qbn3BHLt4Ui9SyIAmW omTxJBzcoTWcFbLUvFUufQb1nA5V9FrWk9p2rSVzTMVD -----END CERTIFICATE----- -----BEGIN CERTIFICATE----- MIIGCDCCA/CgAwIBAgIBATANBgkqhkiG9w0BAQQFADB5MRAwDgYDVQQKEwdSb290 IENBMR4wHAYDVQQLExVodHRwOi8vd3d3LmNhY2VydC5vcmcxIjAgBgNVBAMTGUNB IENlcnQgU2lnbmluZyBBdXRob3JpdHkxITAfBgkqhkiG9w0BCQEWEnN1cHBvcnRA Y2FjZXJ0Lm9yZzAeFw0wNTEwMTQwNzM2NTVaFw0zMzAzMjgwNzM2NTVaMFQxFDAS BgNVBAoTC0NBY2VydCBJbmMuMR4wHAYDVQQLExVodHRwOi8vd3d3LkNBY2VydC5v cmcxHDAaBgNVBAMTE0NBY2VydCBDbGFzcyAzIFJvb3QwggIiMA0GCSqGSIb3DQEB AQUAA4ICDwAwggIKAoICAQCrSTURSHzSJn5TlM9Dqd0o10Iqi/OHeBlYfA+e2ol9 4fvrcpANdKGWZKufoCSZc9riVXbHF3v1BKxGuMO+f2SNEGwk82GcwPKQ+lHm9WkB Y8MPVuJKQs/iRIwlKKjFeQl9RrmK8+nzNCkIReQcn8uUBByBqBSzmGXEQ+xOgo0J 0b2qW42S0OzekMV/CsLj6+YxWl50PpczWejDAz1gM7/30W9HxM3uYoNSbi4ImqTZ FRiRpoWSR7CuSOtttyHshRpocjWr//AQXcD0lKdq1TuSfkyQBX6TwSyLpI5idBVx bgtxA+qvFTia1NIFcm+M+SvrWnIl+TlG43IbPgTDZCciECqKT1inA62+tC4T7V2q SNfVfdQqe1z6RgRQ5MwOQluM7dvyz/yWk+DbETZUYjQ4jwxgmzuXVjit89Jbi6Bb 6k6WuHzX1aCGcEDTkSm3ojyt9Yy7zxqSiuQ0e8DYbF/pCsLDpyCaWt8sXVJcukfV m+8kKHA4IC/VfynAskEDaJLM4JzMl0tF7zoQCqtwOpiVcK01seqFK6QcgCExqa5g eoAmSAC4AcCTY1UikTxW56/bOiXzjzFU6iaLgVn5odFTEcV7nQP2dBHgbbEsPyyG kZlxmqZ3izRg0RS0LKydr4wQ05/EavhvE/xzWfdmQnQeiuP43NJvmJzLR5iVQAX7 6QIDAQABo4G/MIG8MA8GA1UdEwEB/wQFMAMBAf8wXQYIKwYBBQUHAQEEUTBPMCMG CCsGAQUFBzABhhdodHRwOi8vb2NzcC5DQWNlcnQub3JnLzAoBggrBgEFBQcwAoYc aHR0cDovL3d3dy5DQWNlcnQub3JnL2NhLmNydDBKBgNVHSAEQzBBMD8GCCsGAQQB gZBKMDMwMQYIKwYBBQUHAgEWJWh0dHA6Ly93d3cuQ0FjZXJ0Lm9yZy9pbmRleC5w aHA/aWQ9MTAwDQYJKoZIhvcNAQEEBQADggIBAH8IiKHaGlBJ2on7oQhy84r3HsQ6 tHlbIDCxRd7CXdNlafHCXVRUPIVfuXtCkcKZ/RtRm6tGpaEQU55tiKxzbiwzpvD0 nuB1wT6IRanhZkP+VlrRekF490DaSjrxC1uluxYG5sLnk7mFTZdPsR44Q4Dvmw2M 77inYACHV30eRBzLI++bPJmdr7UpHEV5FpZNJ23xHGzDwlVks7wU4vOkHx4y/CcV Bc/dLq4+gmF78CEQGPZE6lM5+dzQmiDgxrvgu1pPxJnIB721vaLbLmINQjRBvP+L ivVRIqqIMADisNS8vmW61QNXeZvo3MhN+FDtkaVSKKKs+zZYPumUK5FQhxvWXtaM zPcPEAxSTtAWYeXlCmy/F8dyRlecmPVsYGN6b165Ti/Iubm7aoW8mA3t+T6XhDSU rgCvoeXnkm5OvfPi2RSLXNLrAWygF6UtEOucekq9ve7O/e0iQKtwOIj1CodqwqsF YMlIBdpTwd5Ed2qz8zw87YC8pjhKKSRf/lk7myV6VmMAZLldpGJ9VzZPrYPvH5JT oI53V93lYRE9IwCQTDz6o2CTBKOvNfYOao9PSmCnhQVsRqGP9Md246FZV/dxssRu FFxtbUFm3xuTsdQAw+7Lzzw9IYCpX2Nl/N3gX6T0K/CFcUHUZyX7GrGXrtaZghNB 0m6lG5kngOcLqagA -----END CERTIFICATE-----
Verbindungsaufbau
- Wähle im Kontextmenü der OpenVPN GUI die Option connect.
Fehlersuche
- Nur das Root-Zertifikat:
VERIFY ERROR: depth=0, error=unable to get local issuer certificate: /CN=vpn.freifunk-potsdam.de
- Nur das class3-Zertifikat
VERIFY ERROR: depth=1, error=unable to get issuer certificate: /O=CAcert_Inc./OU=http://www.CAcert.org/CN=CAcert_Class_3_Root
Linux
Konfiguration
- Erzeuge Dir einen privaten Schlüssel
$ openssl genrsa -out vorname_nachname.key 2048
- Erzeuge Dir einen Certificate Request
$ openssl req -new -key vorname_nachname.key -out vorname_nachname.csr
- Die Konfiguration liegt unter
/etc/openvpn/client.ovpn - kopiere die Dateien
vorname_nachname.certundvorname_nachname.keyin dieses Verzeichnis - Lade das class3 und class1 Root-Zertifikat von cacert.org herunter:
$ wget http://www.cacert.org/certs/root.crt $ wget https://www.cacert.org/certs/class3.crt
- Kopiere beide Zertifikate in eine Textdatei:
$ cat root.crt class3.crt > ca.crt
Routing
- wenn du unter Linux den Konsolen OpenVPN Client nutzt, kann es sein, dass er die Routen nicht automatisch setzen kann. Falls das so ist, ändere die Konfigurationszeile
remote vpn.freifunk-potsdam.de 1194durchremote 78.47.210.100 1194(halt die IP von iggy) und gebe folgendes in die Shell ein:
- lösche alte default Route (in dem Beispiel ppp0, was eine Modemschnittstelle ist). wenn ihr nicht wisst was eure default Route ist schaut mit 'route -n' nach
route del default ppp0
- Den Weg zu iggy (VPN Server) weisen:
route add -host 78.47.210.100 dev ppp0
- Nun das VPN starten (yourConfig ist eure Konfigurationsdatei):
openvpn --config [yourConfig].ovpn
- Default Route für alle INet Anfragen auf den VPN Tunnel zeigen lassen:
route add default tun0
- Wenn man wie in meinem Fall durch Einwählen über das Handy im VPN des Netzbetreibers seid, dann ist dessen DNS natürlich nicht mehr erreichbar. Damit der Rechner weiterhin Domains auflösen kann gibt man ein:
echo "nameserver 141.1.1.1" >> /etc/resolv.conf
Nun sollte es funktionieren. Bei Problemen meldet euch bei uns - am Besten bei einem Treffen oder auf der Mailingliste