Backbone
Der Backbone stellt das 5GHz Langstrecken-Netzwerk dar. Da in fast jeder Wohnung ein Router steht, der auf 2,4 GHz funkt entsteht eine hohe Luftverschmutzung, die die Wlan-Verbindung auf 2,4 GHz stark stört, wodurch es zu niedrigen Übertragungsraten kommt. Es gibt auch Indoor-Router die auf 5 GHz funken, jedoch nur auf den Kanäle 36-48, da diese für dein Heimbereich frei gegeben wurden und daher über keine Radarerkennung verfügen müssen. Für den Außenbereich müssen 5 GHz Router Radarkennung unterstützen und funken auf Kanälen <= 100. OpenWRT verfügt nicht über diese Radarerkennung, weswegen auf den Outdoor-Routern die originale Firmware laufen muss. Um diese ins Freifunknetz einbinden zu können müssen diese über ein Freifunk-Backend (Freifunkrouter) verfügen.
Der Hauptknoten wird auf dem Hochhaus bleiben. Dieser wird als reiner Access Point eingerichtet, zu dem sich die anderen 5GHz Router verbinden können. Jeder weitere 5GHz wird als Bridge konfiguriert. Dies bedeutet, das der Router als sowohl als Client als auch als Access Point fungiert. Dadurch ist es nicht zwingen nötig eine Verbindung zum Hauptknoten zu haben.
Die Verbindung zwischen den Knoten wird mit WPA2 abgesichert, damit sich nicht irgendwelche Endgeräte in die Backbone-Strecken verirren.
Backend vorbereiten
- Einen ganz normalen Freifunk-Router konfigurieren, nach der Anleitung für Kathleen.
- Eine Kabelkopplung im 250er Subnetz einrichten, welche aus dem Adressbereich für den Backbone zu wählen ist.
Der Backbone
Für ein einheitliches System wird folgende Namensbildung vorgegeben:
SSID:bbffp-Ort-letzte 2 Stellen der IP (Bsp.: bbffp-hh-250-1)
Device:letzte 2 Stellen der IP-Ort (Bsp.: 250-1-hh)
TP-Link
Access Point
Bridge
- PC mit der CPE510 verbinden und die Netzwerkkarte auf die IP 192.168.0.10 mit der SN 255.255.255.0 stellen und im Browser die 192.168.0.254 aufrufen.
- Anweisungen des ersten LogIn folgen.
- In der oberen rechten Ecke den Operation Mode auf Bridge setzen.

- Unter dem Reiter Network eine Kabelkopplungs-IP nach dem Backend wählen und wie abgebildet eingeben.
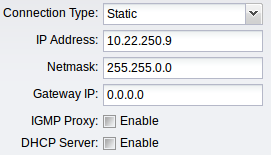
- Nachdem die änderung abgeschickt wurde ändert sich auch sofort die IP des Routers. Um weiter machen zu können muss der Netzwerkkarte des PCs eine freie IP im 10.22.250er Netz gegeben werden.
- Router unter neuer IP aufrufen und wieder einloggen.
- Unter dem Reiter Wireless unter Wireless Client Settings auf Survey klicken und mit dem angezeigten gewünschten Knoten verbinden (Kann auch manuel eingegeben werden).


- Anschließend die das Passwort für die WPA2-PSK Verbindung eingeben.
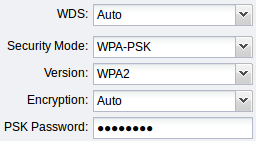
- Einen Access Point auf der Bridge einrichten, wie abgebildet mit Einhaltung der Namensbildung.
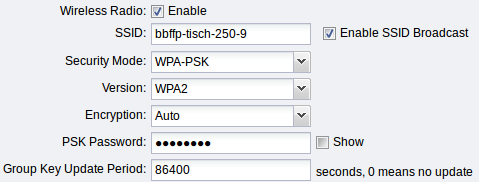
- Unter dem Reiter System unter Device den Namen des Router nach Namensbildung ändern.