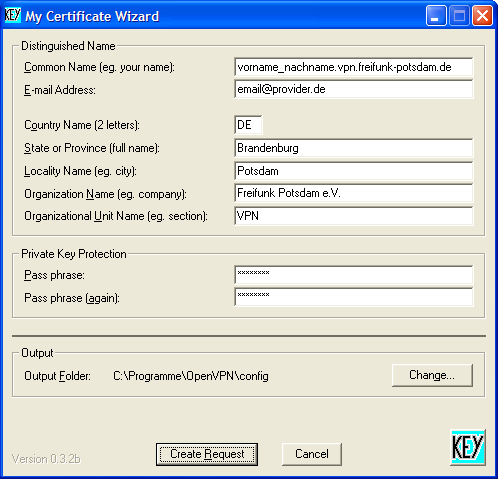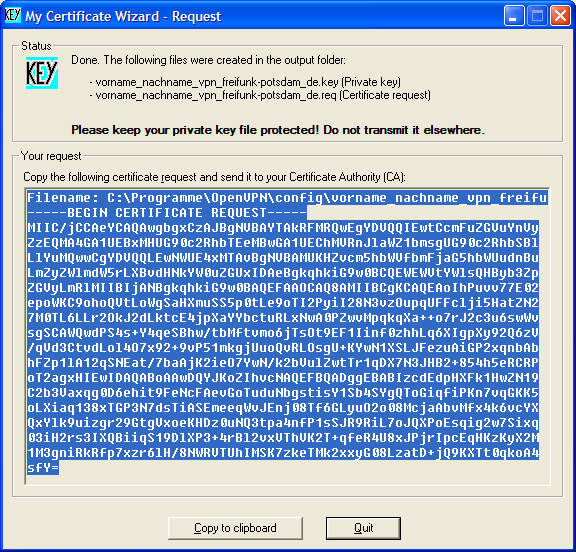OpenVPN: Unterschied zwischen den Versionen
Melle (Diskussion | Beiträge) Keine Bearbeitungszusammenfassung |
Melle (Diskussion | Beiträge) Keine Bearbeitungszusammenfassung |
||
| Zeile 35: | Zeile 35: | ||
Kopiere den Request in die Zwischenablage (Knopf '''Copy to clipboard''') und schicke uns diesen per [http://blog.freifunk-potsdam.de/kontakt/ e-Mail]. Du kannst auch direkt die Datei <code>vorname_nachname_vpn_freifunk-potsdam_de.req</code> als Attatchment schicken. '''Schicke uns nicht Deinen privaten Schlüssel (*.key)!!!''' | Kopiere den Request in die Zwischenablage (Knopf '''Copy to clipboard''') und schicke uns diesen per [http://blog.freifunk-potsdam.de/kontakt/ e-Mail]. Du kannst auch direkt die Datei <code>vorname_nachname_vpn_freifunk-potsdam_de.req</code> als Attatchment schicken. '''Schicke uns nicht Deinen privaten Schlüssel (*.key)!!!''' | ||
Du erhältst darauf hin von uns eine Datei <code>vorname_nachname_vpn_freifunk-potsdam_de.cert</code>. Kopiere die in das Verzeichnis <code>C:\Programme\OpenVPN\config\</code>. | |||
Erstelle eine Textdatei <code>C:\Programme\OpenVPN\config\'''freifunk-vpn.ovpn'''</code> mit folgendem Inhalt (die Dateiendung muss .'''ovpn''' sein, nicht .'''txt'''!): | |||
<pre>client | |||
dev tun | |||
proto udp | |||
remote vpn.freifunk-potsdam.de 1194 | |||
resolv-retry infinite | |||
nobind | |||
persist-key | |||
persist-tun | |||
ca ca.crt | |||
cert vorname_nachname_vpn_freifunk-potsdam_de..cert | |||
key vorname_nachname_vpn_freifunk-potsdam_de..key | |||
comp-lzo | |||
verb 3</pre> | |||
Lade das [https://www.cacert.org/certs/class3.crt class3] und [https://www.cacert.org/certs/root.crt class1] Root-Zertifikat von [http://www.cacert.org/index.php?id=3 cacert.org] herunter. Kopiere beide Zertifikate hintereinander in eine Textdatei <code>c:\Programme\OpenVPN\config\ca.crt</code>. | |||
| Zeile 46: | Zeile 62: | ||
*Erzeuge Dir einen Certificate Request | *Erzeuge Dir einen Certificate Request | ||
openssl req -new -key vorname_nachname.key -out vorname_nachname.csr | openssl req -new -key vorname_nachname.key -out vorname_nachname.csr | ||
Version vom 14. Januar 2008, 11:23 Uhr
OpenVPN runterladen und installieren
- Von http://openvpn.se/ die letzte stabile Version der OpenVPN GUI runterladen und installieren.
Schlüssel und Zertifikat
Für die sichere Kommunikation benötigst Du einen privaten Schlüssel und ein Zertifikat. Den Schlüssel erzeugst Du Dir auf Deinem Computer, das Zertifikat schicken wir Dir.
Windows
Starte die Schlüsselerzeugung unter Programme -> OpenVPN -> My Certificate Wizard. In trage in den Feldern folgendes ein:
- Common Name (e.g. your name): vorname_nachname.vpn.freifunk-potsdam.de. Bitte trage Deinen richtigen Namen ein. Lasse unbedingt den Teil
vpn.freifunk-potsdam.deintakt. Wenn Du mehrere Computer absichern willst, brauchst Du für jeden einzelnen Computer ein eigenes Zertifikat. - E-mail Address: deine@email-adresse.de
- Country Name: DE
- State or Province: Brandenburg
- Locality Name: Potsdam
- Organisation Name: Freifunk Potsdam e.V.
- Organisational Unit Name: VPN
- Im Feld Passphrase musst Du ein Passwort für Deinen Schlüssel angeben. Damit wird der Schlüssel vor dem Zugriff anderer geschützt. Nur mit dem Passwort kannst Du Deinen Schlüssel benutzen.
- Gib als Output Folder das Config-Verzeichnis von OpenVPN an, das ist i.d.R. C:\Programme\OpenVPN\config.
Jetzt kannst Du mit Create Request Deinen Schlüssel und einen Zertifikatsrequest erzeugen. Ein neues Fenster enthält den Request.
Wie im Fenster zu lesen ist, findest Du
- Deinen privaten Schlüssel unter
C:\Programme\OpenVPN\config\vorname_nachname_vpn_freifunk-potsdam_de.key - Deinen Zertifikatsrequest unter
C:\Programme\OpenVPN\config\vorname_nachname_vpn_freifunk-potsdam_de.req
Kopiere den Request in die Zwischenablage (Knopf Copy to clipboard) und schicke uns diesen per e-Mail. Du kannst auch direkt die Datei vorname_nachname_vpn_freifunk-potsdam_de.req als Attatchment schicken. Schicke uns nicht Deinen privaten Schlüssel (*.key)!!!
Du erhältst darauf hin von uns eine Datei vorname_nachname_vpn_freifunk-potsdam_de.cert. Kopiere die in das Verzeichnis C:\Programme\OpenVPN\config\.
Erstelle eine Textdatei C:\Programme\OpenVPN\config\freifunk-vpn.ovpn mit folgendem Inhalt (die Dateiendung muss .ovpn sein, nicht .txt!):
client dev tun proto udp remote vpn.freifunk-potsdam.de 1194 resolv-retry infinite nobind persist-key persist-tun ca ca.crt cert vorname_nachname_vpn_freifunk-potsdam_de..cert key vorname_nachname_vpn_freifunk-potsdam_de..key comp-lzo verb 3
Lade das class3 und class1 Root-Zertifikat von cacert.org herunter. Kopiere beide Zertifikate hintereinander in eine Textdatei c:\Programme\OpenVPN\config\ca.crt.
Linx
- Erzeuge Dir einen privaten Schlüssel
openssl genrsa -out vorname_nachname.key 2048
- Erzeuge Dir einen Certificate Request
openssl req -new -key vorname_nachname.key -out vorname_nachname.csr
- Das Verzeichnis in dem du nun deinen OpenVPN Client konfigurieren kannst ist je nach Betriebssystem entweder
/etc/openvpn/client.ovpnoderc:\Programme\OpenVPN\config\client.ovpn(bei Windows kann man es natürlich auch woanders hin installiert haben)- kopiere die Dateien
vorname_nachname.certundvorname_nachname.keyin diese Verzeichnis - erstelle eine Config-Datei folgendem Inhalt.
- kopiere die Dateien
client dev tun proto udp remote vpn.freifunk-potsdam.de 1194 resolv-retry infinite nobind persist-key persist-tun ca ca.crt cert vorname_nachname.cert key vorname_nachname.key comp-lzo verb 3
- Lade das class3 und class1 Root-Zertifikat von cacert.org herunter. Kopiere beide Zertifikate hintereinander in eine Textdatei
c:\Programme\OpenVPN\config\ca.crt.- unter Linux kannst du alternativ auch im Verzeichnis /etc/openvpn/
- eingeben. Bitte bedenke allerdings diese Datei (die Zertifikate darin) noch einmal mit denen von CaCert zu vergleichen.
- Wähle im Kontextmenü der OpenVPN GUI die Option connect.
- wenn du unter Linux den Konsolen OpenVPN Client nutzt, kann es sein, dass er die Routen nicht automatisch setzen kann. Falls das so ist, ändere die Konfigurationszeile
remote vpn.freifunk-potsdam.de 1194durchremote 78.47.210.100 1194(halt die IP von iggy) und gebe folgendes in die Shell ein:
# lösche alte default Route (in dem Beispiel ppp0, was eine Modemschnittstelle ist) # wenn ihr nicht wisst was eure default Route ist schaut mit 'route -n' nach route del default ppp0 # Den Weg zu iggy (VPN Server) weisen: route add -host 78.47.210.100 dev ppp0 # Nun das VPN starten (yourConfig ist eure Konfigurationsdatei): openvpn --config [yourConfig].ovpn # Default Route für alle INet Anfragen auf den VPN Tunnel zeigen lassen: route add default tun0 # Wenn man wie in meinem Fall durch Einwählen über das Handy im VPN des # Netzbetreibers seid, dann ist dessen DNS natürlich nicht mehr erreichbar. # Damit der Rechner weiterhin Domains auflösen kann gibt man ein: echo "nameserver 141.1.1.1" >> /etc/resolv.conf
Nun sollte es funktionieren. Bei Problemen meldet euch bei uns - am Besten bei einem Treffen oder auf der Mailingliste