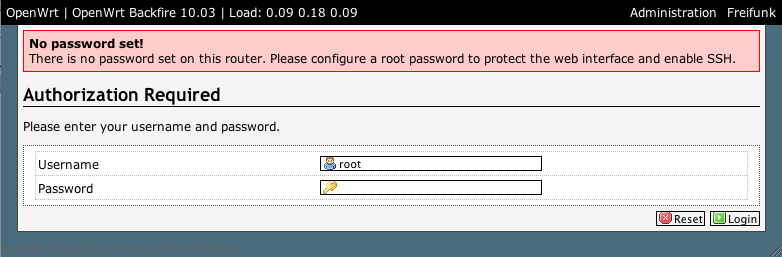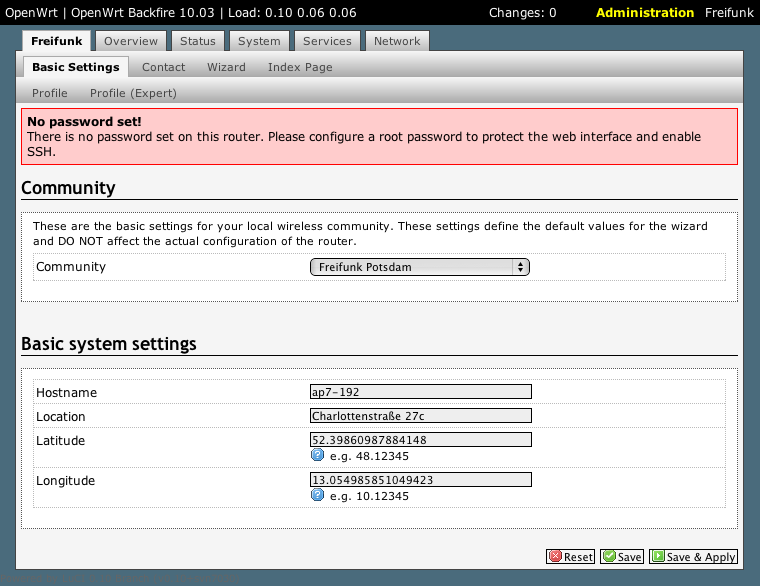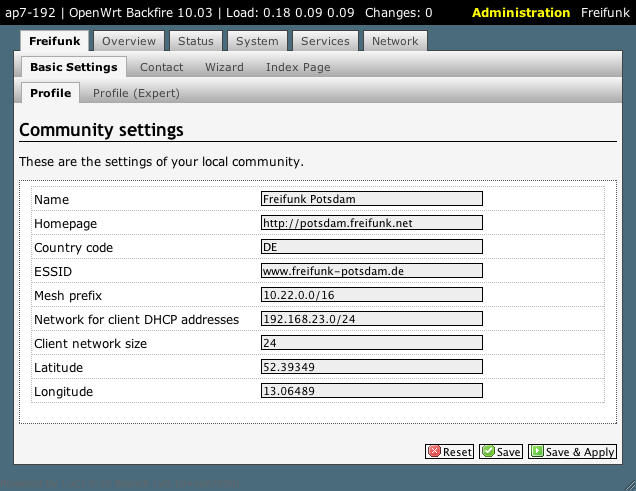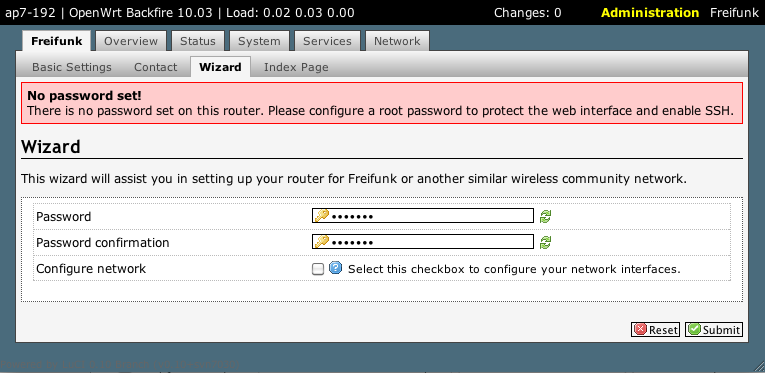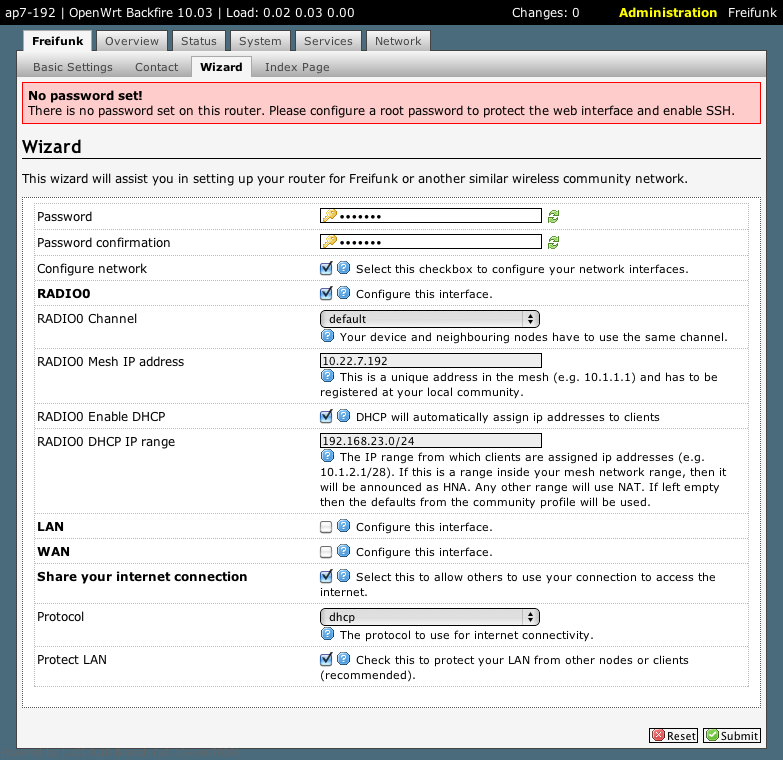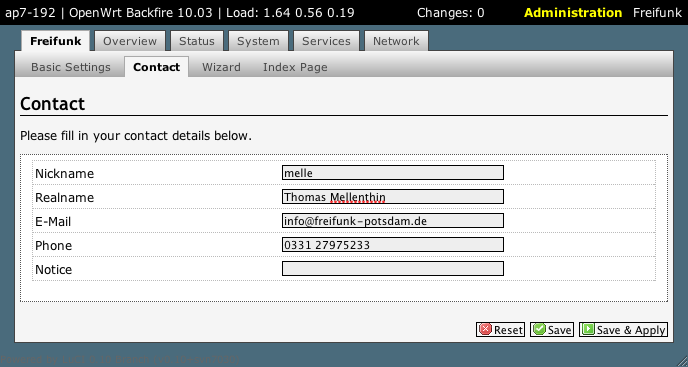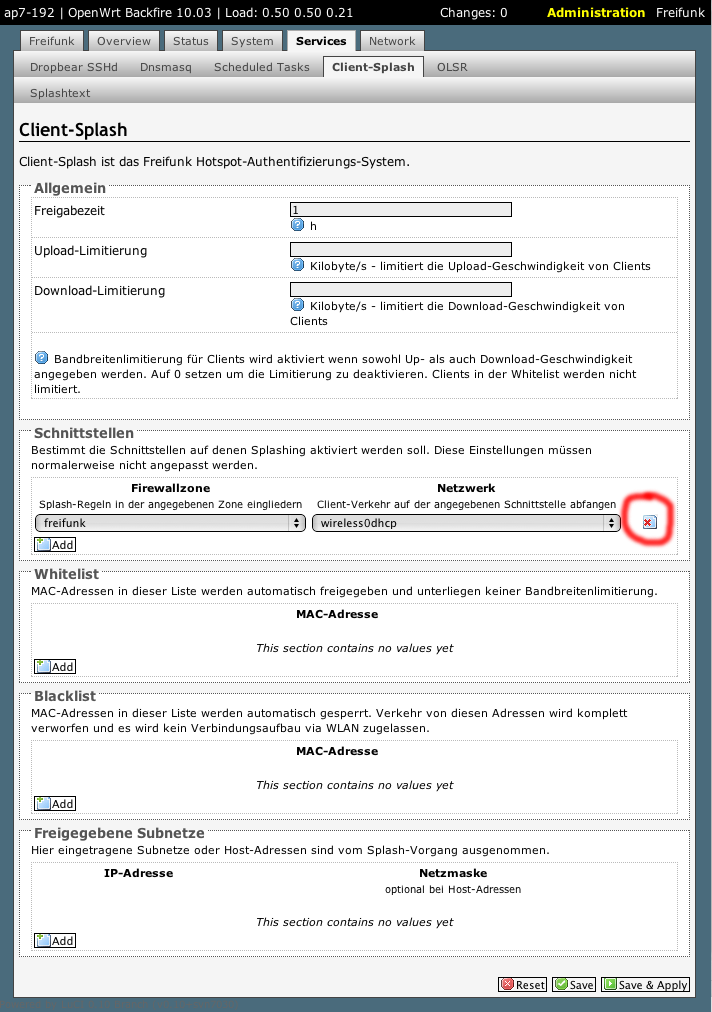OpenWRT Backfire einrichten: Unterschied zwischen den Versionen
Melle (Diskussion | Beiträge) |
Melle (Diskussion | Beiträge) |
||
| Zeile 62: | Zeile 62: | ||
[[Image:Backfire einrichten 08.png]] | [[Image:Backfire einrichten 08.png]] | ||
== Zapp einrichten == | |||
Zapp blockiert Tauschbörsen. Egal ob Du Deinen Internet-Anschluss frei gibst, oder ob Du nur mit Deinem Router am Freifunk-Netz teilnimmst - Zapp sollte immer aktiviert sein. | |||
* todo | |||
[[Kategorie:Technik]] | [[Kategorie:Technik]] | ||
[[Kategorie:Router]] | [[Kategorie:Router]] | ||
Version vom 8. Mai 2011, 22:38 Uhr
Dieser Artikel erklärt die Einrichtung eines Routers mit der akteullen OpenWRT Version "Backfire".
Firmware runterladen
Im Moment gibt es nicht "das eine" Repository für die aktuelle Freifunk Firmware. Du hast zwei Möglichkeiten:
- Die Firmware selbst compilieren
- fertig compilierte Images verwenden, z.B. die Firmware der Freifunker aus Prenzelberg oder die Snapshots von OpenWRT.org.
Firmware flashen
- todo
Einrichtung des Routers
Nach dem Flashen das Webinterface unter http://192.168.1.1 aufrufen. Der Login erfolgt mit dem Usernamen root und keinem Passwort.
Nach dem Login müssen ein paar Basisdaten eingegeben werden. Gehe im Menü zu Freifunk -> Basic Settings.
Dort bitte folgende Dinge einstellen:
- Community: Freifunk Potsdam
- Hostname: Hier kann ein frei gewählter Name eingetragen werden, mit dem der Router sich im Netz bekannt macht. Um den Überblick zu wahren, empfehlen wir, dass der Hostname nach dem Schema apX-Y aufgebaut wird, wobei X-Y die letzten beiden Oktetts der IP-Adresse des Routers darstellen. Im Beispiel bekommt der Router mit der IP-Adresse 10.22.7.192 den Namen ap7-192.
- Location: Postadresse oder zumindest die Straße
- Latitude / Longitude: die GPS-Koordinaten des Routers. Diese Angabe hilft dabei den Router richtig auf der Karte darzustellen. Die GPS-Koordianten kannst Du z.B. bei OpenStreetMap herausfinden. Zoome die Karte zur Position des Routers, doppelklicke auf die exakte Position und wähle dann die Option "Permalink". In der Adresszeile des Brosers stehen nun die Koordinaten, z.B. http://www.openstreetmap.org/?lat=52.398543&lon=13.05508&zoom=18&layers=M
Wähle die Option Freifunk -> Basic Settings -> Profile und ergänze folgendes:
- Country code: DE - sonst kannst Du nicht den für Potsdam festgelegten WLAN-Kanal 13 verwenden.
- Network for client DHCP addresses: 192.168.23.0/24. Aus diesem Adressbereich werden Clients IP-Adressen vergeben.
Unter Freifunk -> Wizard kann nun das neue Passwort für den Router vergeben werden:
Dann kann bei Configure network der Haken gesetzt werden um die Netzwerkeinstellungen festzulegen.
Bei RADIO0 bitte folgendes eintragen:
- RADIO0 Mesh IP address: Deine selbst gewählte IP-Adresse aus dem Freifunk-Potsdam Adressbereich.
- RADIO0 Enable DHCP: Haken setzen
- RADIO0 DHCP IP range: 192.168.23.0/24
- LAN und WAN bitte nicht ankreuzen, das ist nur für die Kabelkopplung sinnvoll.
- Share your internet connection: ankreuzen, wenn Du Deinen DSL-Anschluss für Freifunk freigeben willst.
- Protocol: DHCP ist meistens die richtig Wahl. Du wählst DHCP wenn Dein Freifunk-Router bei einem anderen Router am LAN-Anschluss verbunden ist (also z.B. Fritz-Box / Arcor DSL EasyBox / whatever). PPPoE würdest Du wählen, wenn der Freifunk-Rouer direkt mit dem DSL-Modem verbunden ist.
- Protect LAN: Haken setzen, damit Gäste aus dem Freifunk-Netz nicht auf das interner LAN zugreifen können.
Unter Freifunk -> Contact trag bitte Deine Kontaktdaten ein. Das ist hilfreich, damit Dich andere Freifunker bei Bedarf kontaktieren können.
In Potsdam verwenden haben wir die Client Splash Funktion abgeschaltet, weil die Gäste sonst immer erst die Nutzungsbedingungen im Browser akzeptieren müssten, bevor sie ins Netz könnten.
Unter Services -> Client-Splash kannst Du die Zuordnung der Zone Freifunk zum Netzwerk wireless0dhcp löschen. Damit bekommen die Nutzer den Splash-Screen nicht mehr zu sehen und können sofort lossurfen.
Zapp einrichten
Zapp blockiert Tauschbörsen. Egal ob Du Deinen Internet-Anschluss frei gibst, oder ob Du nur mit Deinem Router am Freifunk-Netz teilnimmst - Zapp sollte immer aktiviert sein.
- todo