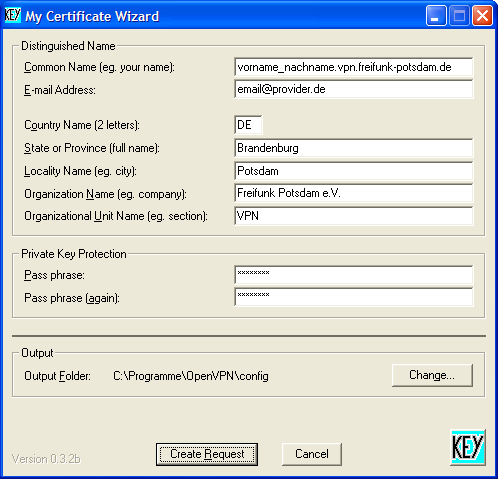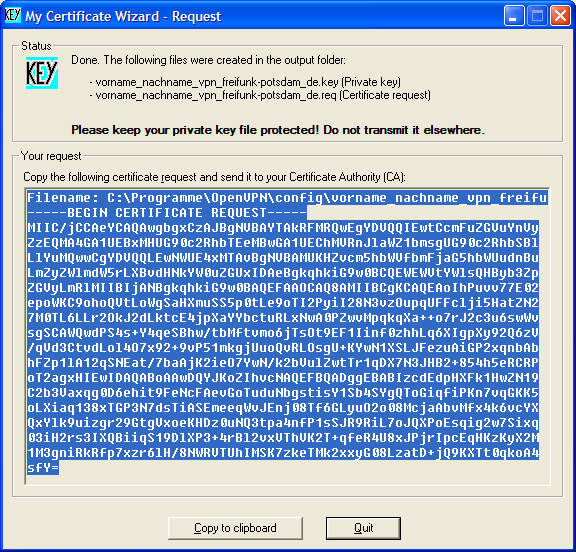OpenVPN: Unterschied zwischen den Versionen
Melle (Diskussion | Beiträge) |
Melle (Diskussion | Beiträge) |
||
| Zeile 21: | Zeile 21: | ||
* Organisational Unit Name: '''VPN''' | * Organisational Unit Name: '''VPN''' | ||
* Im Feld | * Im Feld '''Passphrase''' musst Du ein Passwort für Deinen Schlüssel angeben. Damit wird der Schlüssel vor dem Zugriff anderer geschützt. Nur mit dem Passwort kannst Du Deinen Schlüssel benutzen. | ||
* Gib als Output Folder das Config-Verzeichnis von OpenVPN an, das ist i.d.R. '''C:\Programme\OpenVPN\config'''. | |||
Jetzt kannst Du mit '''Create Request''' Deinen Schlüssel und einen Zertifikatsrequest erzeugen. Ein neues Fenster enthält den Request. | |||
[[Bild:Openvpn certificate wizard 2.png]] | [[Bild:Openvpn certificate wizard 2.png]] | ||
Wie im Fenster zu lesen ist, findest Du Deinen '''privaten Schlüssel''' unter <code>C:\Programme\OpenVPN\config\vorname_nachname_vpn_freifunk-potsdam_de.key</code>, Dein '''Zertifikatsrequest''' unter <code>C:\Programme\OpenVPN\config\vorname_nachname_vpn_freifunk-potsdam_de.req</code>. | |||
Kopiere den Request in die Zwischenablage (Knopf '''Copy to clipboard'''). | |||
=== Linx === | === Linx === | ||
Version vom 14. Januar 2008, 11:11 Uhr
OpenVPN runterladen und installieren
- Von http://openvpn.se/ die letzte stabile Version der OpenVPN GUI runterladen.
Schlüssel und Zertifikat
Für die sichere Kommunikation benötigst Du einen privaten Schlüssel und ein Zertifikat.
Windows
Starte die Schlüsselerzeugung unter Programme -> OpenVPN -> My Certificate Wizard. In trage in den Feldern folgendes ein:
- Common Name (e.g. your name): vorname_nachname.vpn.freifunk-potsdam.de. Bitte trage Deinen richtigen Namen ein. Lasse unbedingt den Teil
vpn.freifunk-potsdam.deintakt. Wenn Du mehrere Computer absichern willst, brauchst Du für jeden einzelnen Computer ein eigenes Zertifikat. - E-mail Address: deine@email-adresse.de
- Country Name: DE
- State or Province: Brandenburg
- Locality Name: Potsdam
- Organisation Name: Freifunk Potsdam e.V.
- Organisational Unit Name: VPN
- Im Feld Passphrase musst Du ein Passwort für Deinen Schlüssel angeben. Damit wird der Schlüssel vor dem Zugriff anderer geschützt. Nur mit dem Passwort kannst Du Deinen Schlüssel benutzen.
- Gib als Output Folder das Config-Verzeichnis von OpenVPN an, das ist i.d.R. C:\Programme\OpenVPN\config.
Jetzt kannst Du mit Create Request Deinen Schlüssel und einen Zertifikatsrequest erzeugen. Ein neues Fenster enthält den Request.
Wie im Fenster zu lesen ist, findest Du Deinen privaten Schlüssel unter C:\Programme\OpenVPN\config\vorname_nachname_vpn_freifunk-potsdam_de.key, Dein Zertifikatsrequest unter C:\Programme\OpenVPN\config\vorname_nachname_vpn_freifunk-potsdam_de.req.
Kopiere den Request in die Zwischenablage (Knopf Copy to clipboard).
Linx
- Erzeuge Dir einen privaten Schlüssel
openssl genrsa -out vorname_nachname.key 2048
- Erzeuge Dir einen Certificate Request
openssl req -new -key vorname_nachname.key -out vorname_nachname.csr
- Schicke uns die Datei vorname_nachname.csr
- Du bekommst von uns eine Datei
vorname_nachname.cert
- Das Verzeichnis in dem du nun deinen OpenVPN Client konfigurieren kannst ist je nach Betriebssystem entweder
/etc/openvpn/client.ovpnoderc:\Programme\OpenVPN\config\client.ovpn(bei Windows kann man es natürlich auch woanders hin installiert haben)- kopiere die Dateien
vorname_nachname.certundvorname_nachname.keyin diese Verzeichnis - erstelle eine Config-Datei folgendem Inhalt.
- kopiere die Dateien
client dev tun proto udp remote vpn.freifunk-potsdam.de 1194 resolv-retry infinite nobind persist-key persist-tun ca ca.crt cert vorname_nachname.cert key vorname_nachname.key comp-lzo verb 3
- Lade das class3 und class1 Root-Zertifikat von cacert.org herunter. Kopiere beide Zertifikate hintereinander in eine Textdatei
c:\Programme\OpenVPN\config\ca.crt.- unter Linux kannst du alternativ auch im Verzeichnis /etc/openvpn/
- eingeben. Bitte bedenke allerdings diese Datei (die Zertifikate darin) noch einmal mit denen von CaCert zu vergleichen.
- Wähle im Kontextmenü der OpenVPN GUI die Option connect.
- wenn du unter Linux den Konsolen OpenVPN Client nutzt, kann es sein, dass er die Routen nicht automatisch setzen kann. Falls das so ist, ändere die Konfigurationszeile
remote vpn.freifunk-potsdam.de 1194durchremote 78.47.210.100 1194(halt die IP von iggy) und gebe folgendes in die Shell ein:
# lösche alte default Route (in dem Beispiel ppp0, was eine Modemschnittstelle ist) # wenn ihr nicht wisst was eure default Route ist schaut mit 'route -n' nach route del default ppp0 # Den Weg zu iggy (VPN Server) weisen: route add -host 78.47.210.100 dev ppp0 # Nun das VPN starten (yourConfig ist eure Konfigurationsdatei): openvpn --config [yourConfig].ovpn # Default Route für alle INet Anfragen auf den VPN Tunnel zeigen lassen: route add default tun0 # Wenn man wie in meinem Fall durch Einwählen über das Handy im VPN des # Netzbetreibers seid, dann ist dessen DNS natürlich nicht mehr erreichbar. # Damit der Rechner weiterhin Domains auflösen kann gibt man ein: echo "nameserver 141.1.1.1" >> /etc/resolv.conf
Nun sollte es funktionieren. Bei Problemen meldet euch bei uns - am Besten bei einem Treffen oder auf der Mailingliste