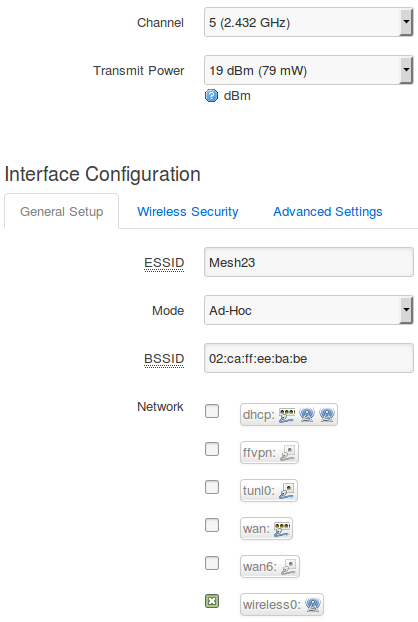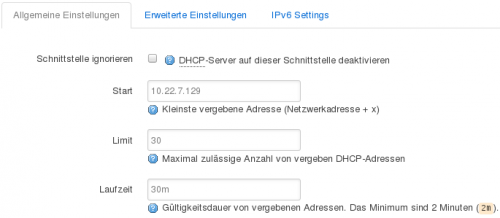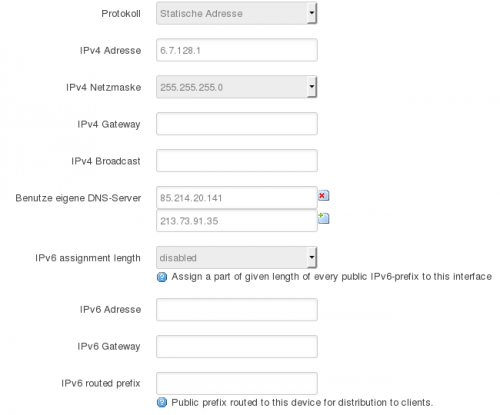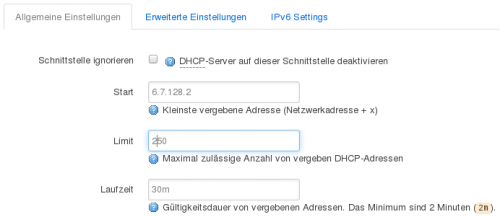Kathleen: Unterschied zwischen den Versionen
Carsi (Diskussion | Beiträge) |
Carsi (Diskussion | Beiträge) |
||
| Zeile 48: | Zeile 48: | ||
===Drahtlos 2,4 GHz=== | ===Drahtlos 2,4 GHz=== | ||
Wenn der Router neu gestartet ist und du dich als Administrator angemeldet hast geht es unter dem Menüpunkt Netzwerk bei Drahtlos weiter.<br /> | |||
'''WICHTIG''': Auf Kanal 5 wechseln. | '''WICHTIG''': Auf Kanal 5 wechseln. | ||
<br />[[Datei:7-2,4ghz-über.png|500px]] | <br />[[Datei:7-2,4ghz-über.png|500px]] | ||
'''Radio 0: Modus: Master Bearbeiten''' | |||
<br />[[Datei:8-2,4dhcp.png|500px]] | <br />[[Datei:8-2,4dhcp.png|500px]] | ||
'''Radio 0: Modus: Ad-Hoc Bearbeiten''' Hier wird jetzt www.freifunk-potsdam.de als SSID eingetragen. | |||
<br />[[Datei:9-2,4ghz-mesh.png |500px]] | <br />[[Datei:9-2,4ghz-mesh.png |500px]] | ||
Version vom 19. Juni 2015, 20:43 Uhr
Kathleen
Ab Kathleen 0.1.1 werden folgende Router unterstützt:
TP-Link: WDR3500, WDR3600, WDR4300, WDR4900, WR741, WR841, WR1043
Ubiquiti: Nanostation M2 und M5 (nicht Loco), Nanobridge M2 und M5
Vorbereitung
IP-Adresse
Eine IP für deinen Router wählst du im IP-Bereich aus oder fragst über die Mailingliste nach einer IP-Adresse.
VPN-Key
Wenn du deinen Internetanschluss teilen willst, brauchst du einen VPN-Key, um deinen Anschluss sicher zu teilen. Dafür schreibe eine Mail an die Berliner Mailingliste. In der Mail gibst du einen Verbindungsnamen (frei wählbar) und eine Kümmerermail (deine) an.
Firmware runterladen und aufspielen
Wenn du deinen Router gerade frisch aus der Verpackung geholt hast, ist noch die originale Firmware des Herstellers drauf. Dafür nutze die Erstinstallation. Wenn auf deinem Router schon eine Freifunkfirmware oder ein OpenWRT (nicht DDwrt) drauf ist, wähle Aktualisierung.
Die Firmwar kannst du dir hier runterladen.
Wenn noch die Originalfirmware auf deinem Router drauf ist, siehe in die Anleitung des Herstellers, nach Firmware aktualisieren, um die Freifunkfirmware auf den Router zu laden.
ACHTUNG: Ab dem Punkt, an dem du die Firmware auf den Router lädst, solltest du mit einem Netzwerkkabel mit dem Router verbunden sein.
Einrichtung
Der Router ist nach dem Hochladen der Firmware über http://192.168.42.1 erreichbar.
Passwort vergeben
Hier gib ein frei Wählbares Passwort ein aber merke es dir gut. Dies ist für den Administartionsbereich nötig. Hierbei handelt es sich nicht um ein WLAN-Passwort.

Grunddaten
Knotenname: Die ersten beiden Zahlen, sind die letzten beiden Stellen. So wird aus 10.22.7.128 -> 7-128-xxx. Für "xxx" trage etwas zuordbares ein, wie dein Name oder einen Ort.
Standort: Straße oder Platz, wo dein Router steht.
Wenn du währen der Einrichtung des Routers deinen Router über den WAN-Port mit deinem Heimnetzwerk verbunden hast, kannst du auf der Karte den Standort anklicken und die Geokoordinaten stehen in den beiden Feldern. Dieser Schritt kann später aber auch nachgeholt werden.

Uplink
VPN-Key
Du solltest eine Email mit einer .tgz Datei erhalten haben. Wenn du Windowsnutzer bist kannst du diese Archivdatei mit [7zip] entpacken. Unter Windows fehlt die Endung "crt". Das ist die Datei ohne Endung und einen identischen Namen mit der .key Datei hat.

Über die Benutzerdefinierte Ansicht gibst du an, wieviel an Bandbreite du freigeben mchtest. Down und Uploadverhältniss sollten stimmen, da es sonst zu Problemen kommen kann.
Monitoring
Monitoring sollte nur auf Routern der Serie WDR3000 und WDR4000 eingeschaltet werden, da das Monitoring sehr Resourcenlastig ist. Auf keinen Fall auf WR700er und WR800er einschalten.

IPs
Bei Radio0 (2,4 GHz) und Radio1 (5GHz) gibst du die MeshIP an, die du dir in der Vorbereitung geholt hast. Radio1 ändern wir später. In der Freifunk SSID steht "www.freifunk-potsdam.de". Da wir, dass später eh ändern müssten tun wir es gleich in "Freifunk-Potsdam-x-xx" (x wieder die letzten beiden Stellen der MeshIP).
Der Adressraum ist das DHCP-Netz mit dem sich später die Endgeräte verbinden. Vorrangestellt steht immer eine 6, dann die letzten beiden Stellen der MeshIP und eine 0 für das Netz. Also wie im Beispiel wird aus 10.22.7.128 eine 6.7.128.0. Abschließend noch ein /24 für die Größe des Netz.

Nun sollte der Router einen Neustart machen und danach über deine eingetragenen IP erreichbar sein.
Drahtlos 2,4 GHz
Wenn der Router neu gestartet ist und du dich als Administrator angemeldet hast geht es unter dem Menüpunkt Netzwerk bei Drahtlos weiter.
WICHTIG: Auf Kanal 5 wechseln.
 Radio 0: Modus: Master Bearbeiten
Radio 0: Modus: Master Bearbeiten
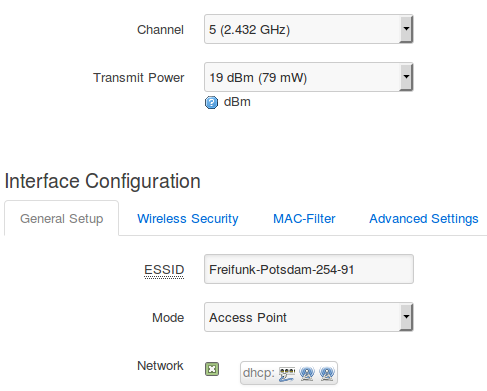 Radio 0: Modus: Ad-Hoc Bearbeiten Hier wird jetzt www.freifunk-potsdam.de als SSID eingetragen.
Radio 0: Modus: Ad-Hoc Bearbeiten Hier wird jetzt www.freifunk-potsdam.de als SSID eingetragen.