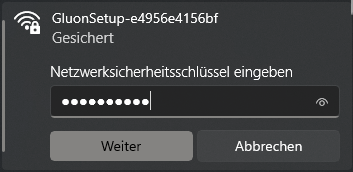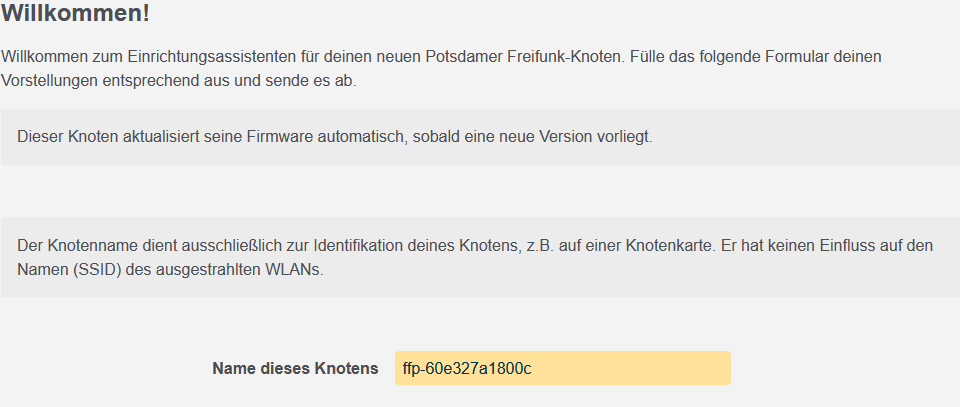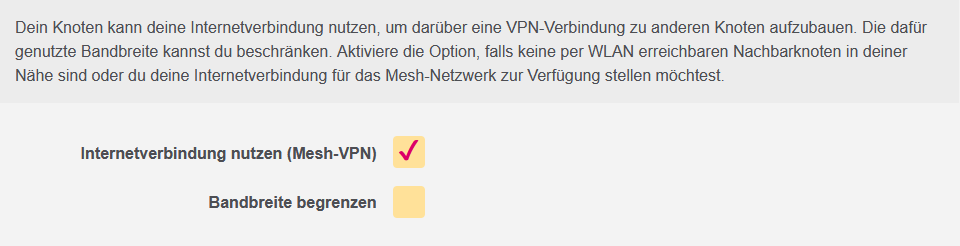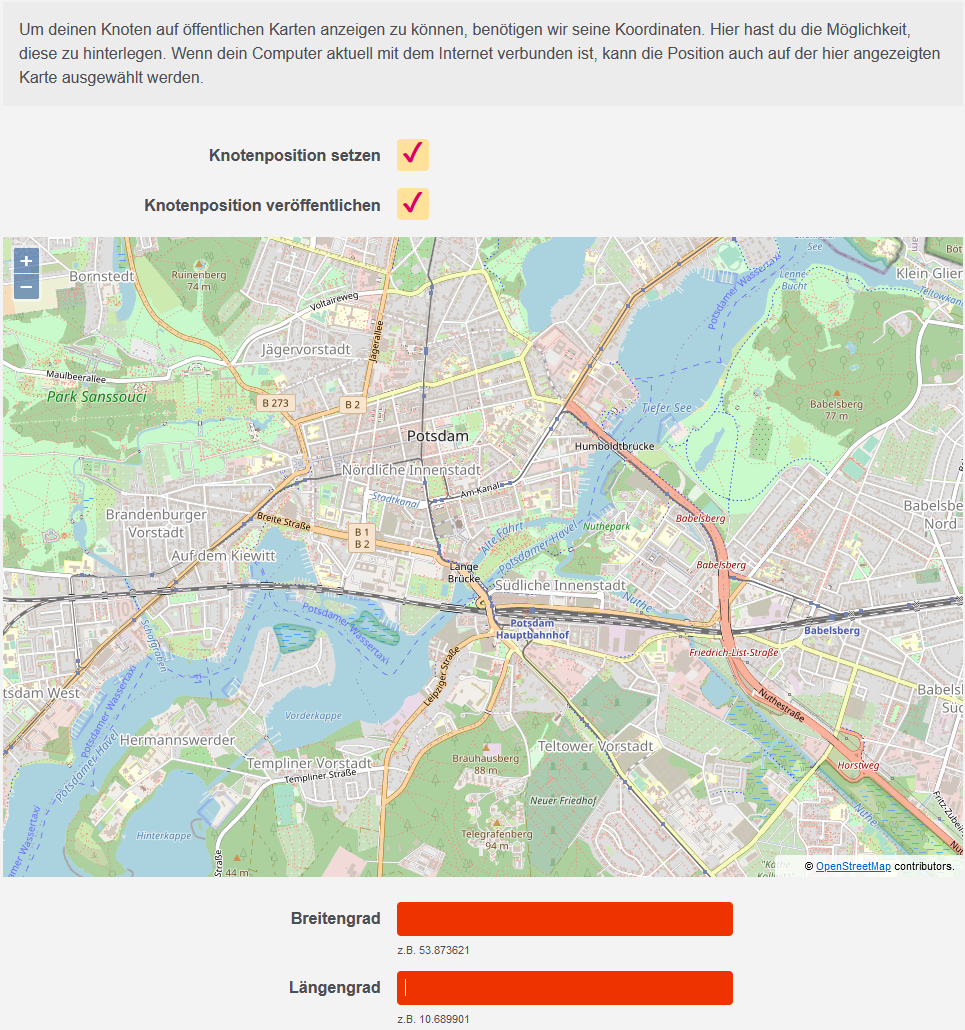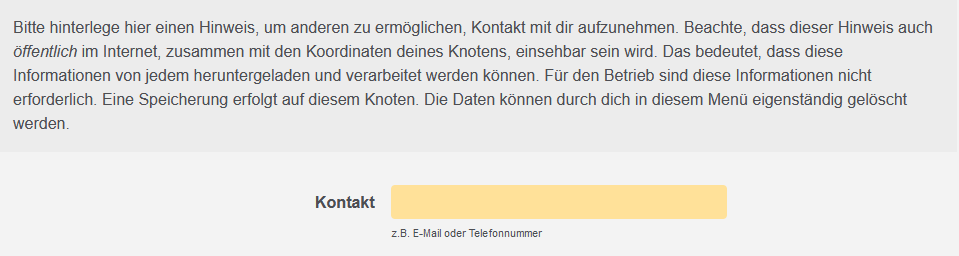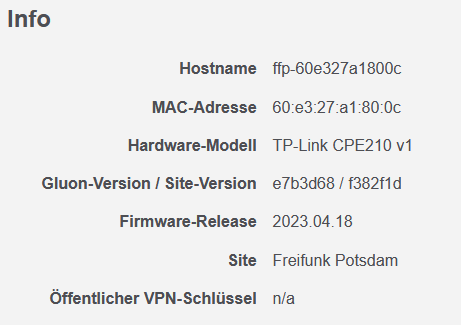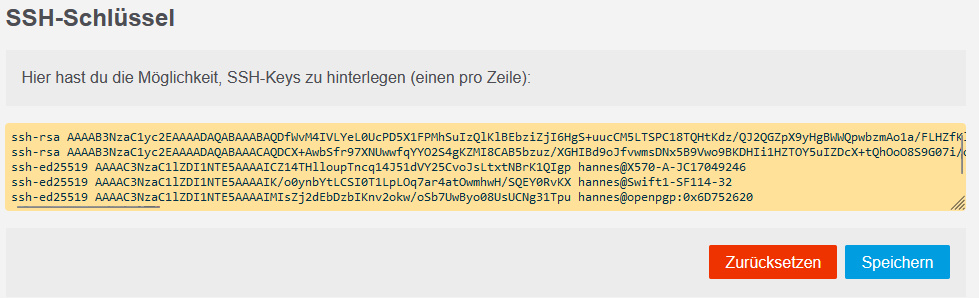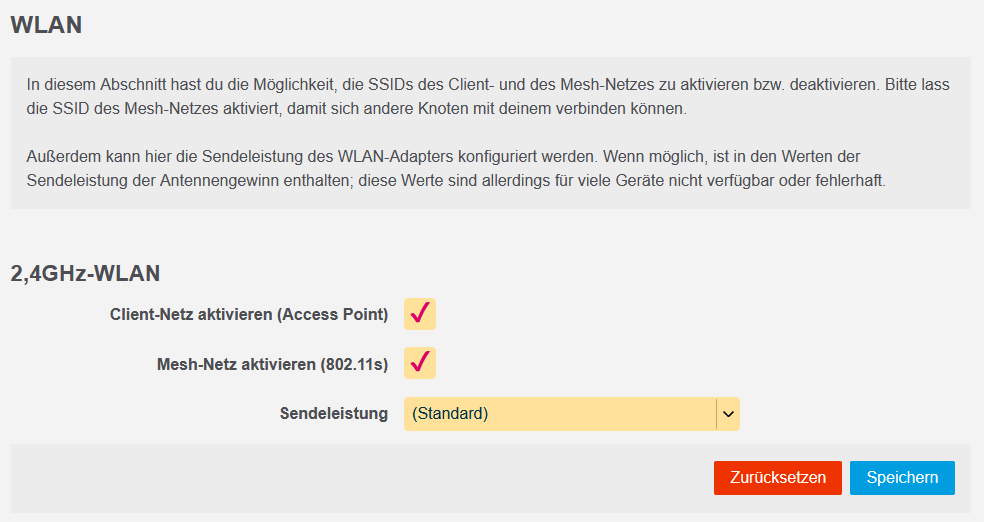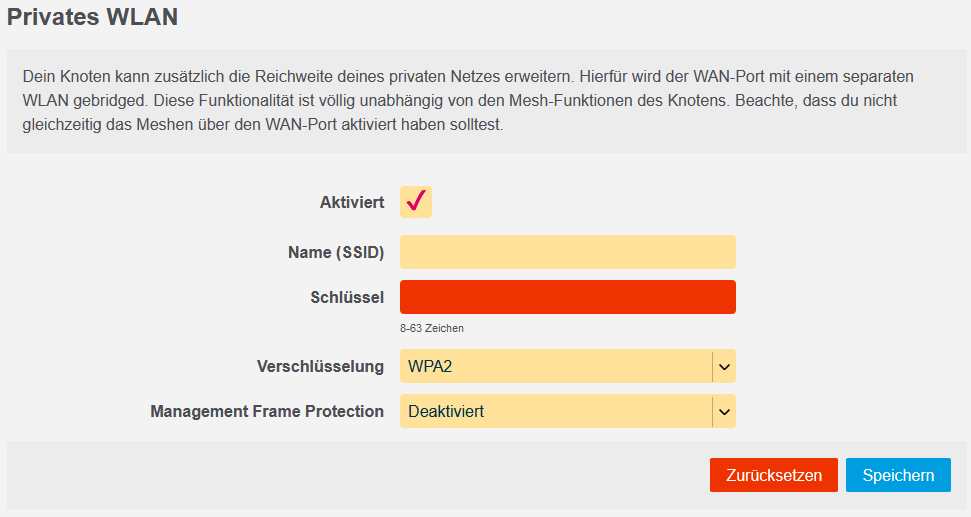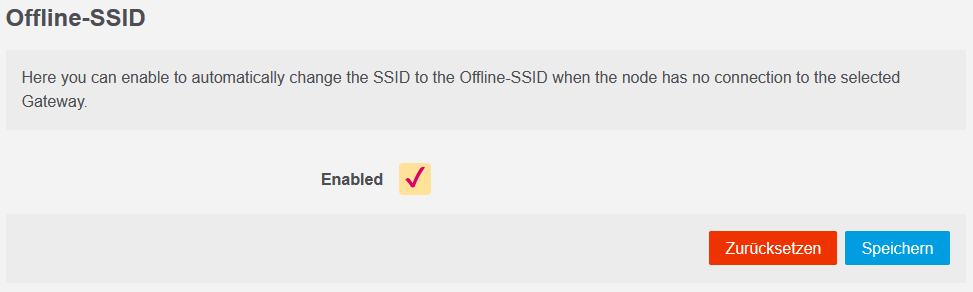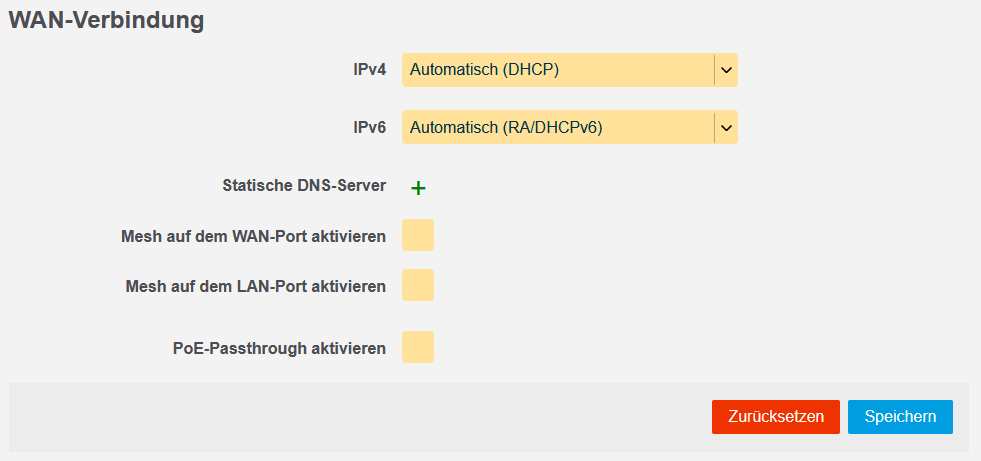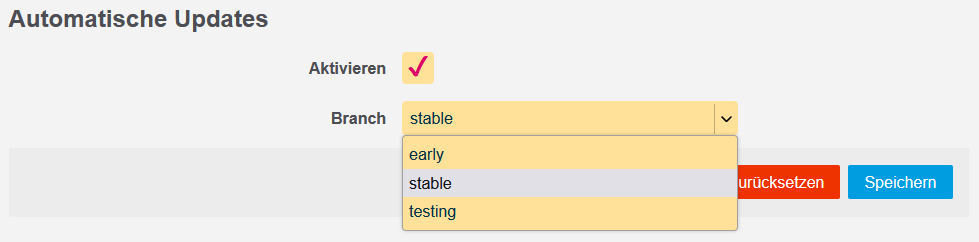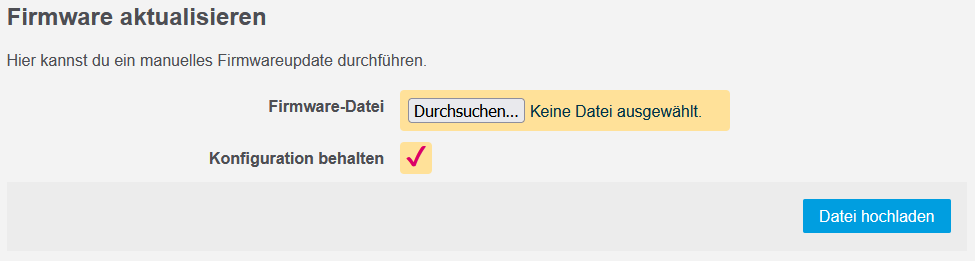Gluon: Unterschied zwischen den Versionen
Carsi (Diskussion | Beiträge) |
Hannes (Diskussion | Beiträge) KKeine Bearbeitungszusammenfassung |
||
| (4 dazwischenliegende Versionen von 2 Benutzern werden nicht angezeigt) | |||
| Zeile 5: | Zeile 5: | ||
==Vorbereitung== | ==Vorbereitung== | ||
===Firmware herunterladen und aufspielen=== | ===Firmware herunterladen und aufspielen=== | ||
Wenn du deinen Router gerade frisch aus der Verpackung geholt hast, ist noch die originale Firmware des Herstellers drauf. Dafür lade dir im [https://firmware.freifunk-potsdam.de/ | Wenn du deinen Router gerade frisch aus der Verpackung geholt hast, ist noch die originale Firmware des Herstellers drauf. Dafür lade dir im [https://firmware.freifunk-potsdam.de/ Firmwareportal] die für deinen Router entsprechende Firmware herunter.<br> | ||
Wenn du dir unsicher bist, welche Firmware du nutzen musst, schreibe uns über die [mailto:info@freifunk-potsdam.de Mailingliste]. | Wenn du dir unsicher bist, welche Firmware du nutzen musst, schreibe uns über die [mailto:info@freifunk-potsdam.de Mailingliste]. | ||
| Zeile 17: | Zeile 17: | ||
Du hast nun die Möglichkeit, dich via Kabel an einem der freien LAN Ports deines Freifunkrouters anzuschließen oder verbindest dich drahtlos mit dem Installations WLAN namens "GluonSetup-[Zahlenbuchstaben]". | Du hast nun die Möglichkeit, dich via Kabel an einem der freien LAN Ports deines Freifunkrouters anzuschließen oder verbindest dich drahtlos mit dem Installations WLAN namens "GluonSetup-[Zahlenbuchstaben]". | ||
[[Datei:00setupwifi.png|frame|none|150px]] | |||
Das Passwort für die Einrichtung lautet: '''putesnoulg''' | |||
Wenn dein Freifunkrouter neu gestartet ist, ist er unter der IP '''192.168.1.1''' erreichbar und du kannst mit der Einrichtung beginnen. | Wenn dein Freifunkrouter neu gestartet ist, ist er unter der IP '''192.168.1.1''' erreichbar und du kannst mit der Einrichtung beginnen. | ||
| Zeile 69: | Zeile 69: | ||
===Privates WLAN=== | ===Privates WLAN=== | ||
Du hast du möglichkeit, dein privates Netzwerk als eigenes WLAN auf deinem Freifunkrouter anzubieten, auf das nur den Zugriff haben, die über dein selbst vergebenes Passwort verfügen. Dies ist hilfreich, wenn nicht 2 WLAN-Router nebeneinander betreiben oder deine WLAN-Reichweite vergrößern möchtest. Dies funktioniert aber nur bei Routern, die über den WAN Port mit deinem privaten Netzwerk verbunden sind. | Du hast du möglichkeit, dein privates Netzwerk als eigenes WLAN auf deinem Freifunkrouter anzubieten, auf das nur den Zugriff haben, die über dein selbst vergebenes Passwort verfügen. Dies ist hilfreich, wenn du nicht 2 WLAN-Router nebeneinander betreiben oder deine WLAN-Reichweite vergrößern möchtest. Dies funktioniert aber nur bei Routern, die über den WAN Port mit deinem privaten Netzwerk verbunden sind. | ||
[[Datei:PrivatesWLAN.png|frame|none|500px]] | [[Datei:PrivatesWLAN.png|frame|none|500px]] | ||
Aktuelle Version vom 11. Februar 2024, 13:25 Uhr
"Gluon" ist der Name der Software, mit der Router für den Freifunk eingesetzt werden können. Diese Software wird auch Firmware genannt. Die Firmware basiert auf OpenWRT, welche von den vielen Communitys entwickelt wird. Auf der Seite Freifunkhardware steht, welche Router unterstützt werden.
Vorbereitung
Firmware herunterladen und aufspielen
Wenn du deinen Router gerade frisch aus der Verpackung geholt hast, ist noch die originale Firmware des Herstellers drauf. Dafür lade dir im Firmwareportal die für deinen Router entsprechende Firmware herunter.
Wenn du dir unsicher bist, welche Firmware du nutzen musst, schreibe uns über die Mailingliste.
Wenn noch die Originalfirmware auf deinem Router darauf ist, siehe in die Anleitung des Herstellers, nach Firmware aktualisieren, um die Freifunkfirmware auf den Router zu laden.
ACHTUNG: Ab dem Punkt, an dem du die Firmware auf den Router lädst, solltest du mit einem Netzwerkkabel an einem der LAN-Ports mit dem Router verbunden sein.
Router anschließen und verbinden
Verbinde deinen neuen Freifunkrouter mit einem Netzwerkkabel mit deinem privaten Router. An deinem privaten Router nutzt du einen der freien "LAN" Ports (sind oftmals gelb) und verbindest diesen mit dem WAN Port (oftmals blau) deines Freifunkrouters.
Du hast nun die Möglichkeit, dich via Kabel an einem der freien LAN Ports deines Freifunkrouters anzuschließen oder verbindest dich drahtlos mit dem Installations WLAN namens "GluonSetup-[Zahlenbuchstaben]".
Das Passwort für die Einrichtung lautet: putesnoulg
Wenn dein Freifunkrouter neu gestartet ist, ist er unter der IP 192.168.1.1 erreichbar und du kannst mit der Einrichtung beginnen.
Einrichtung
Installationswizard
Wenn du alles richtig gemacht hast, sollte dich diese Willkommensmeldung begrüßen.
An dieser Stelle kannst du deinem Router einen ganz persönlichen Namen geben, über den du ihn identifizieren kannst, ansonsten bleibt dieser schwer merkbare Name stehen.
An dieser Stelle kannst du zwischen der Domäne "Potsdam" und "Potsdam Umland". "Potsdam" ist für alle Router innerhalb der Stadt Potsdam und "Potsdam Umland" für alle anderen Orte drumherum, die sich aber Potsdam zugehörig fühlen.
Wenn dein Computer während der Einrichtung nicht mit dem Internet verbunden ist, kannst du die Koordinaten manuell eingeben.
Diese kannst du dir im Vorfeld über Google Maps oder einem koordinatenfinder heraussuchen.
Abschluss
Du hast es geschafft und dein Router startet gerade neu. Wenn er damit fertig ist, solltest du die WLAN-Namen "freifunk-potsdam.de" und "owe.freifunk-potsdam.de" sehen. Verbinde dich am besten noch mit dem Netzwerk und teste, ob du darüber ins Internet kommst. Wenn nicht, überprüfe, ob alle Kabel im richtigen Port, wie oben beschrieben, stecken.
Erweiterte Einrichtung
Über die erweiterte Einrichtung lassen sich zusätzliche Einstellungen vornehmen, die hier kurz beschrieben werden. Für die einfache Einrichtung sind diese Schritte nicht notwendig. Wenn du dich hier ausprobierst und einen Fehler machst, hast du aber immer die Möglichkeit, durch 10-sekündiges Drücken des Reset-Knopfes wieder in den Konfigurationsmodus zu gelangen und kannst wieder alles zurückändern.
Info
Auf der ersten Seite erhältst du Informationen zu deinem Router und der installierten Gluonversion.
Remote Zugriff
Hier hast du die Möglichkeit, deinen eigenen SSH Schlüssel zu hinterlegen, um dich via Konsole mit deinem Router zu verbinden. Eine Konfiguration über Konsole ist aber unter Gluon nicht mehr notwendig und wird von uns auch nicht unterstützt. Dir steht es selbstverständlich frei, die bereits hinterlegten Schlüssel zu löschen.
WLAN
An diesen Einstellungen solltest du nichts ändern. Zudem ist es nicht möglich, die Sendeleistung höher als erlaubt zu stellen. ;-)
Privates WLAN
Du hast du möglichkeit, dein privates Netzwerk als eigenes WLAN auf deinem Freifunkrouter anzubieten, auf das nur den Zugriff haben, die über dein selbst vergebenes Passwort verfügen. Dies ist hilfreich, wenn du nicht 2 WLAN-Router nebeneinander betreiben oder deine WLAN-Reichweite vergrößern möchtest. Dies funktioniert aber nur bei Routern, die über den WAN Port mit deinem privaten Netzwerk verbunden sind.
Offline-SSID
Der Router erkennt selbstständig, ob eine Internetverbindung zur Verfügung stellen kann. Sollte es einen Ausfall der Internetverbindung geben, wird die SSID (WLAN-Name) in einen anderen Namen mit dem Hinweis "offline" geändert. Dadurch finden keine automatischen Verbindungen zu nicht funktionierenden Netzwerken mehr statt.
Netzwerk
IPv4/v6
Sollte in deinem Netzwerk kein DHCP Server aktiv sein, kannst du hier die lokale IP deines Routers manuell eingeben.
Statische DNS-Server
Du hast die Möglichkeit, eigene DNS-Server anzugeben, wovon wir dir abraten, da dies erhebliche Auswirkungen auf die Funktionalität des Netzwerks haben kann. Außerdem nutzen wir schon die guten und freien DNS-Server. ;-)
Mesh auf dem WAN/LAN-Port aktivieren
Hiermit kannst du das Meshen zwischen den Routern via Kabel aktivieren. Das ist besonders praktisch, wenn nur ein Router die Verbindung aufbauen soll, weil vlt. eine Bandbreitenbegrenzung aktiviert ist und alle weiteren Router sich dem unterordnen sollen. Dank VXLAN können die Router über den WAN-Port Verbindung mit dem Gateway aufnehmen und über das Netzwerk mit anderen Routern meshen. So bleiben die LAN-Ports für mögliche kabelgebunden Clients frei.
Wenn du Mesh auf dem LAN-Port aktivierst, beachte, dass diese(r) Port(s) dann nur noch mit anderen Routern kommunizieren können und du keine Clients anschließen kannst. Bei einem Router mit mehreren LAN_Ports sind dann alle LAN-Ports betroffen.
PoE-Passthrough aktivieren
Diese Option steht nur bei Routern zur Verfügung, die über ihren LAN-Port, weitere Router mit Strom versorgen können, wie zum Beispiel TP-Link CPE210/510 und WBS210.
Solltest du die Funktion nutzen, aktiviere beim ersten, stromgebenden Router PoE und Mesh über LAN und auf dem zweiten Router Mesh über WAN.
Automatische Updates
Wir empfehlen dir, die automatischen Updates immer aktiviert zu lassen, damit dein Router auf dem neusten Stand bleibt. Als Standard ist das Branch "stable" eingestellt und ist für den normalen Knotenbetreiber vollkommen in Ordnung.
stable - aktuelle stabile Version
early - stable, die 2 Wochen früher ausgerollt wird, um Auffälligkeiten frühzeitig zu erkennen
testing - Wie der Name schon sagt, zu Testzwecken und für Weiterentwicklungen