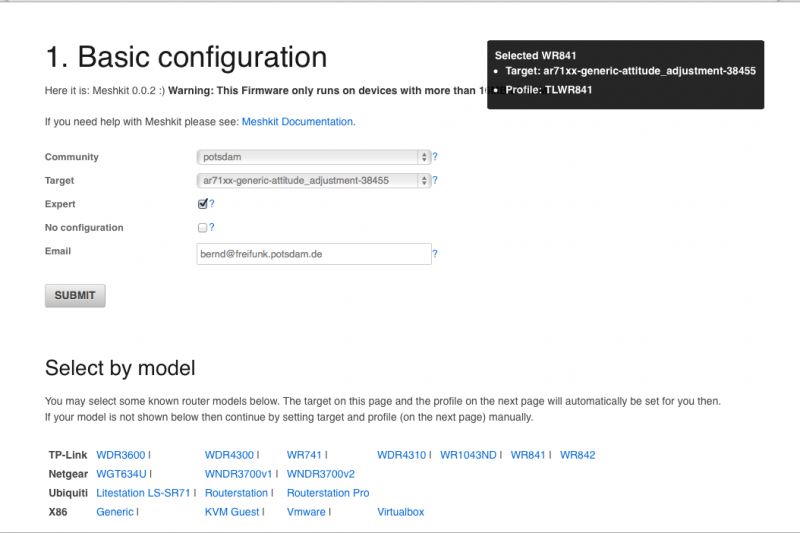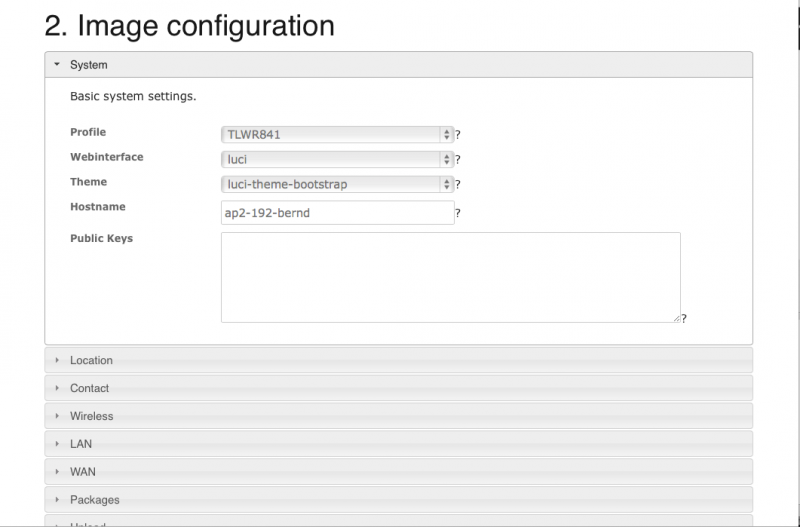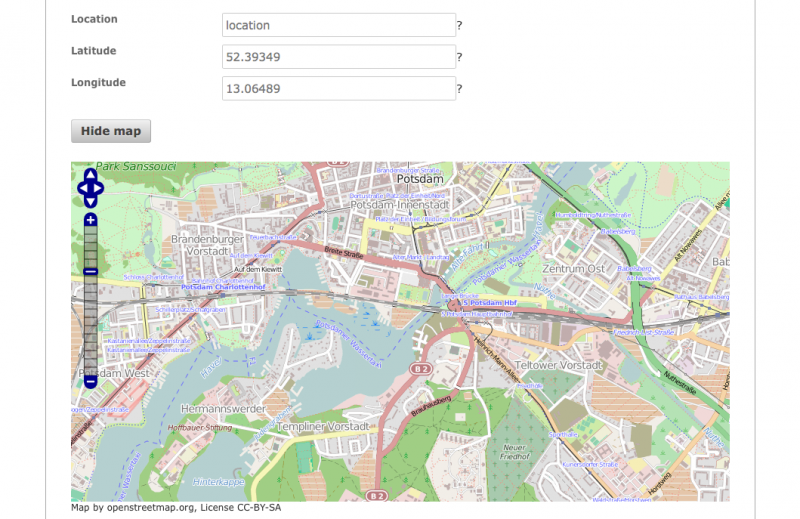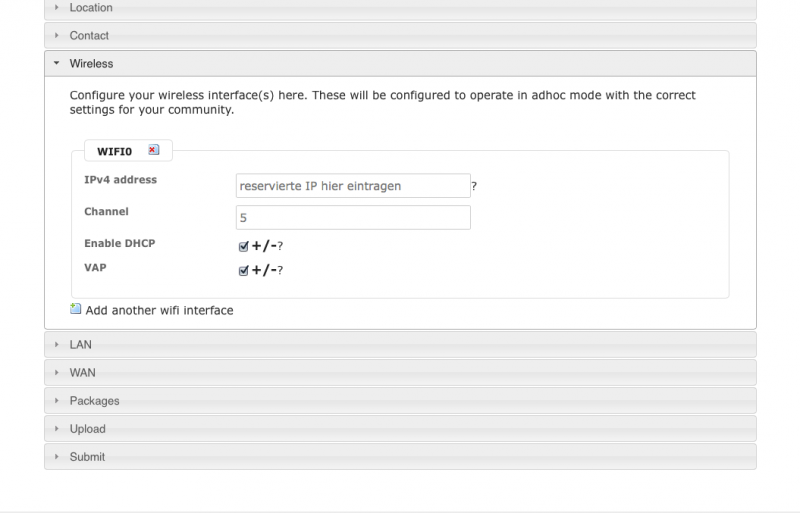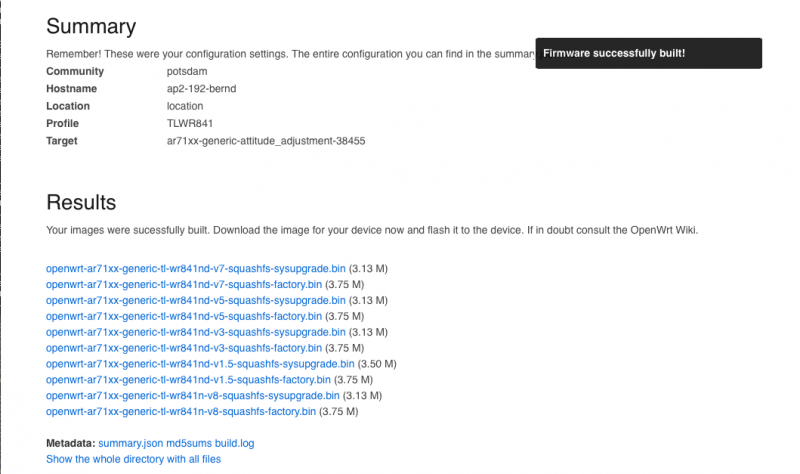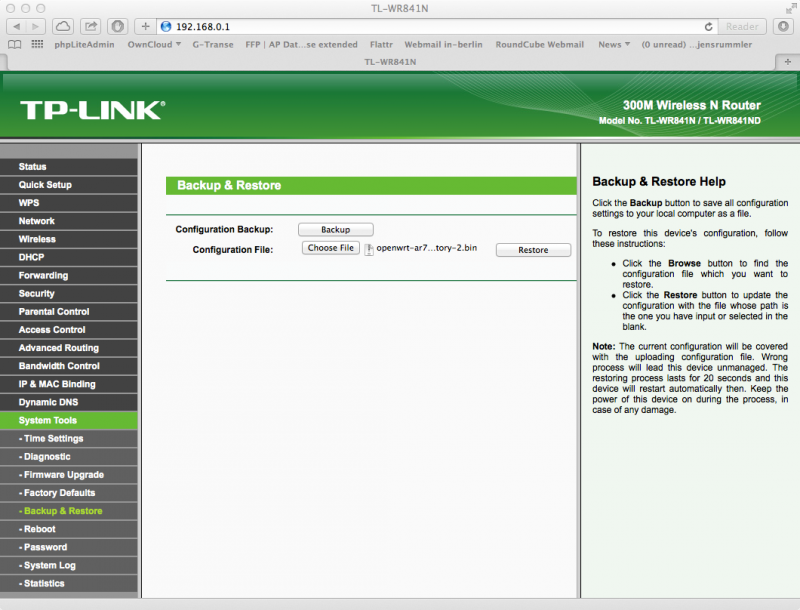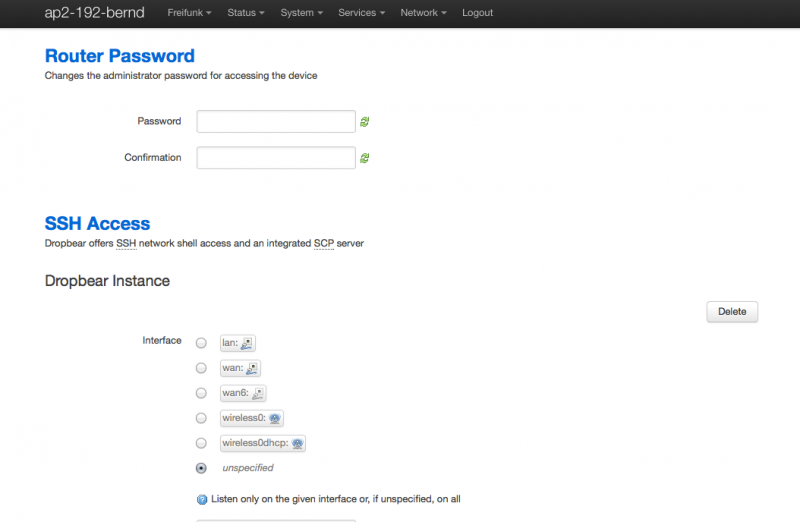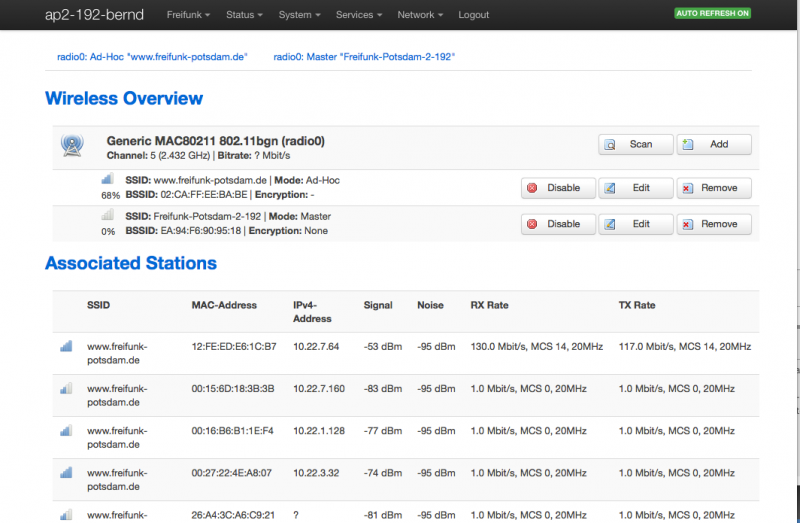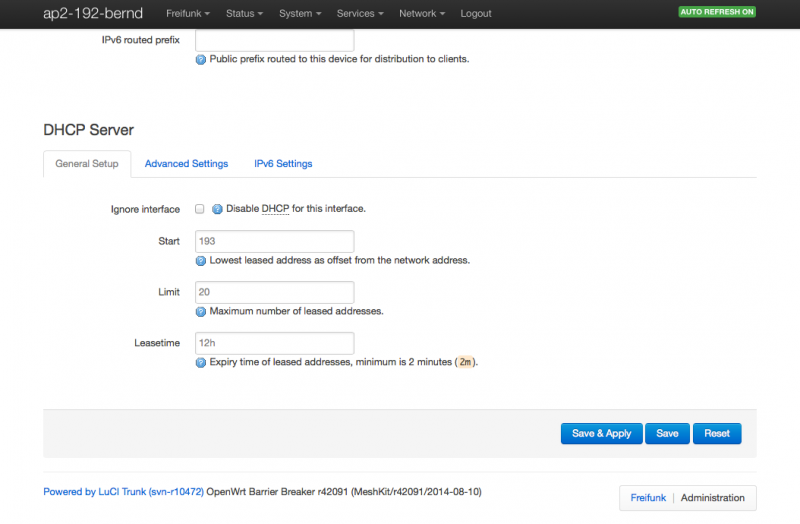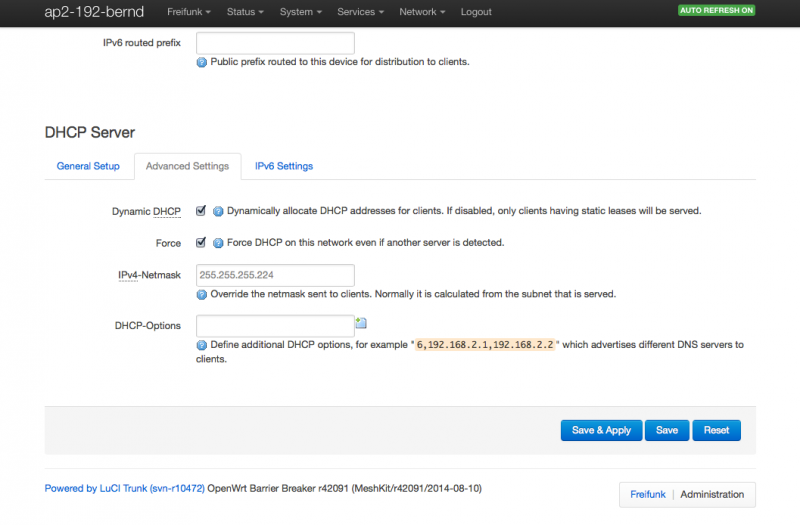Router ohne Uplink: Unterschied zwischen den Versionen
Zur Navigation springen
Zur Suche springen
Keine Bearbeitungszusammenfassung |
|||
| Zeile 1: | Zeile 1: | ||
== Anleitung, um ein Router ohne DSL Uplink einzurichten. | == Anleitung, um ein Router ohne DSL Uplink einzurichten. == | ||
* Einige Router sind für einen Uplink mit OpenVPN Unterstützung auf Grund von fehlendem RAM/CPU nur bedingt geeignet, laufen aber als "Meshonly" Variante sehr gut. Ich beschreibe hier das flashen und konfigurieren eines TP-Links 841ND (HardwareVersion V9) mit einer im Meshkit (testing) erstellten Firmeware Version. | |||
=== Vorbereitung === | === Vorbereitung === | ||
| Zeile 9: | Zeile 10: | ||
=== Image holen/bauen lassen === | === Image holen/bauen lassen === | ||
Je nach Hardware, brauchst Du ein [http://meshkit.freifunk.net stable] oder [http://testing.meshkit.freifunk.net testing] Firmware aus dem Imagebuilder. | *Je nach Hardware, brauchst Du ein [http://meshkit.freifunk.net stable] oder [http://testing.meshkit.freifunk.net testing] Firmware aus dem Imagebuilder. | ||
*Ich musste für den 841ND V9 eine FW aus dem testing Bereich benutzen... | |||
=== Imagebuilder bedienen=== | === Imagebuilder bedienen=== | ||
*Im Imagebuilder kann man mittlerweile schon verschiedene fertige Routerprofile klicken. Dann bedarf es nur noch weniger Angaben zum fertigen Image. Im Beispiel ist der WR841ND von TP-Link ausgewählt. | *Im Imagebuilder kann man sich mittlerweile schon verschiedene fertige Routerprofile klicken. Dann bedarf es nur noch weniger Angaben zum fertigen Image. Im Beispiel ist der WR841ND von TP-Link ausgewählt. | ||
* Community auswählen (Potsdam) | * Community auswählen (Potsdam) | ||
* Hardware Version wählen in diesem Fall habe ich den TL-WR841 gewählt | * Hardware Version wählen in diesem Fall habe ich den TL-WR841 gewählt | ||
Version vom 4. November 2014, 00:52 Uhr
Anleitung, um ein Router ohne DSL Uplink einzurichten.
- Einige Router sind für einen Uplink mit OpenVPN Unterstützung auf Grund von fehlendem RAM/CPU nur bedingt geeignet, laufen aber als "Meshonly" Variante sehr gut. Ich beschreibe hier das flashen und konfigurieren eines TP-Links 841ND (HardwareVersion V9) mit einer im Meshkit (testing) erstellten Firmeware Version.
Vorbereitung
- du hast einen kompatiblen Router
- du hast dir eine IP Adresse reserviert (IP-Adressen)
Image holen/bauen lassen
- Je nach Hardware, brauchst Du ein stable oder testing Firmware aus dem Imagebuilder.
- Ich musste für den 841ND V9 eine FW aus dem testing Bereich benutzen...
Imagebuilder bedienen
- Im Imagebuilder kann man sich mittlerweile schon verschiedene fertige Routerprofile klicken. Dann bedarf es nur noch weniger Angaben zum fertigen Image. Im Beispiel ist der WR841ND von TP-Link ausgewählt.
- Community auswählen (Potsdam)
- Hardware Version wählen in diesem Fall habe ich den TL-WR841 gewählt
- Expert anhaken und Kontakt Email eintragen
- Unter System kann man das Hardware Profil des jeweiligen kompatiblen Router noch einmal ändern und das Theme der Luci UI gewählt werden.
- Location eintragen und auf der Karte den Routerstandort eintragen
- Unter Wireless wird die reservierte IP eingetragen. Wenn VAP angehakt wird, wird (wenn es die Hardware unterstützt) ein weiters Netz im Managed Modus aufgespannt, somit können auch Geräte die Probleme mit dem AdHoc Modus haben am Freifunk teilnehmen.
- Jetzt drückt man "Submit" und muss ein wenig warten....
- ...je nach Last auf dem Buildservern dauert das bauen der Images ein wenig.
- Wenn der Router das erste mal mit OpenWRT geflasht wird, wählt man die Version mit factory.bin am Ende der Datei.
- Läuft bereits ein OpenWRT auf dem Router benutzt man die Datei mit dem sysupgrade.bin am Ende.
Flashen des Routers
- Abhängig vom gewählten Routertyp sieht der Bereich zum flashen der Firmware so aus:
- Nach dem flashen ist der Router dann, wenn ihr im Meshkit nichts anderes ausgewählt habt, unter 192.168.1.1 User=root PW=admin zu erreichen.
- Das PW sollte man unbedingt ändern.
- Folgende Änderungen müssen im Bereich Wifi noch vorgenommen werden
- BSSID muss auf 02:ca:ff:ee:ba:be geändert werden
- Wenn auf dem AdHoc Interface DHCP angeboten werden soll, sind folgende Änderungen notwendig:
- die erste zu vergebende IP ist in diesem Bsp. die 193 da die IP des Routers 10.22.2.192 ist.
- Das Limit kann man auf 30 setzen soviel gibt die von uns verwendete Netzwerkmaske her (ich habe hier nur 20 eingetragen)
- unter erweiterte DHCP Einstellungen muss die Netzwerkmaske 255.255.255.224 erzwungen werden:
- Das war es dann, ein neuer Freifunk Router ist geboren. :-)