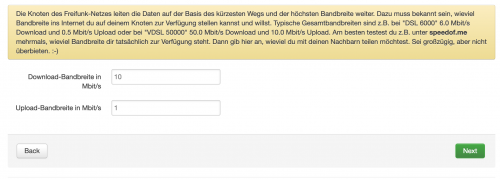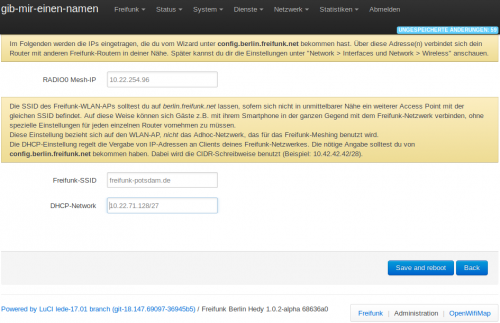Hedy: Unterschied zwischen den Versionen
K (→IPs) |
(Hedy ist Legacy) |
||
| (9 dazwischenliegende Versionen von 3 Benutzern werden nicht angezeigt) | |||
| Zeile 1: | Zeile 1: | ||
{| style="float:right" | | {| style="float:right" | | ||
| __TOC__ | |__TOC__ | ||
|} | |} | ||
{{Legacy|Die Firmware Hedy wurde 2021 durch [[Falter]] abgelöst.}} | |||
'''"Hedy" ist der Name der Software, mit der Router für den Freifunk eingesetzt werden können. Diese Software wird auch Firmware genannt. Die Firmware basiert auf [https://de.wikipedia.org/wiki/OpenWrt OpenWRT/LEDE]. Auf der Seite [[Freifunkhardware|Freifunkhardware]] steht, welche Router unterstützt werden.''' | '''"Hedy" ist der Name der Software, mit der Router für den Freifunk eingesetzt werden können. Diese Software wird auch Firmware genannt. Die Firmware basiert auf [https://de.wikipedia.org/wiki/OpenWrt OpenWRT/LEDE]. Auf der Seite [[Freifunkhardware|Freifunkhardware]] steht, welche Router unterstützt werden.''' | ||
| Zeile 18: | Zeile 21: | ||
===VPN-Key=== | ===VPN-Key=== | ||
Wenn du deinen Internetanschluss teilen willst, hast du aktuell zwei Möglichkeiten dies zu tun: | Wenn du deinen Internetanschluss teilen willst, hast du aktuell zwei Möglichkeiten dies zu tun: | ||
* '''Ohne VPN''' (default-Firmware), da die Störerhaftung Geschichte ist und man nicht mehr von der Abmahnindustrie belangt werden kann. | |||
* '''Mit Community-VPN''' (tunnel-berlin-Firmware), wer gerne weiter hinter einem VPN seinen Anschluss für Freifunk bereit stellen möchte. | *'''Ohne VPN''' (default-Firmware), da die Störerhaftung Geschichte ist und man nicht mehr von der Abmahnindustrie belangt werden kann. | ||
** Dafür fülle das Formular auf https://tunnel.berlin.freifunk.net/ aus. Der Verbindungsname ist frei wählbar, sollte aber zu deinem Router passen. | *'''Mit Community-VPN''' (tunnel-berlin-Firmware), wer gerne weiter hinter einem VPN seinen Anschluss für Freifunk bereit stellen möchte. | ||
* '''Mit [[Potsdam-VPN]]''', um Zugriff auf das Stadtnetz zu erhalten. | **Dafür fülle das Formular auf https://tunnel.berlin.freifunk.net/ aus. Der Verbindungsname ist frei wählbar, sollte aber zu deinem Router passen. | ||
*'''Mit [[Potsdam-VPN]]''', um Zugriff auf das Stadtnetz zu erhalten. | |||
Der VPN-Key wird durch einen Menschen erstellt und an die von dir angegebene E-Mail-Adresse geschickt. Das kann mehrere Tage dauern. Bitte sieh auch in dein SPAM-Verzeichnis. Wenn Du der Anleitung zur Einrichtung folgst, benötigst Du den Schlüssel im Abschnitt "VPN-Key". | Der VPN-Key wird durch einen Menschen erstellt und an die von dir angegebene E-Mail-Adresse geschickt. Das kann mehrere Tage dauern. Bitte sieh auch in dein SPAM-Verzeichnis. Wenn Du der Anleitung zur Einrichtung folgst, benötigst Du den Schlüssel im Abschnitt "VPN-Key". | ||
===Firmware runterladen und aufspielen=== | ===Firmware runterladen und aufspielen=== | ||
Wenn du deinen Router gerade frisch aus der Verpackung geholt hast, ist noch die originale Firmware des Herstellers drauf. Dafür nutze die '''Erstinstallation''' (*-factory.bin). Wenn auf deinem Router schon eine Freifunkfirmware oder ein OpenWRT (nicht DDwrt) drauf ist, wähle '''Aktualisierung''' (*-sysupgrade.bin). <br><br>'''Aktualisierungen von Kathleen auf Hedy funktionieren erst ab Hedy-1.0.1 | Wenn du deinen Router gerade frisch aus der Verpackung geholt hast, ist noch die originale Firmware des Herstellers drauf. Dafür nutze die '''Erstinstallation''' (*-factory.bin). Wenn auf deinem Router schon eine Freifunkfirmware oder ein OpenWRT (nicht DDwrt) drauf ist, wähle '''Aktualisierung''' (*-sysupgrade.bin). <br><br>'''Aktualisierungen von Kathleen auf Hedy funktionieren erst ab Hedy-1.0.1''' | ||
Die Firmware kannst du dir von unserem [https://dev.0xef.de/ffp/firmware/stable/ Buildbot]runterladen. Auf dem Buildbot ist die Firmware schon kompiliert und du findest allerdings auch die unstable builds. | Die Firmware kannst du dir von unserem [https://dev.0xef.de/ffp/firmware/stable/ Buildbot]runterladen. Auf dem Buildbot ist die Firmware schon kompiliert und du findest allerdings auch die unstable builds. | ||
* [ | |||
* [ | Es ist einfacher wenn unter [[Freifunkhardware]] deinen Router in der entsprechenden ausführung (sofern vorhanden) willst und über diesen Link den Build herunterlädst | ||
* [ | |||
*[http://firmware.freifunk-potsdam.de/stable/1.0.2-ffp-rc1/ar71xx/default/ Firmwaredownload ohne VPN] | |||
*[http://firmware.freifunk-potsdam.de/stable/1.0.2-ffp-rc1/ar71xx/default_4MB/ Firmwaredownload ohne VPN (4MB)] | |||
*[http://firmware.freifunk-potsdam.de/stable/1.0.2-ffp-rc1/ar71xx/tunnel-berlin-tunneldigger/ Firmwaredownload mit Community-Tunnel] | |||
Wenn noch die Originalfirmware auf deinem Router drauf ist, siehe in die Anleitung des Herstellers, nach Firmware aktualisieren, um die Freifunkfirmware auf den Router zu laden.<br /> | Wenn noch die Originalfirmware auf deinem Router drauf ist, siehe in die Anleitung des Herstellers, nach Firmware aktualisieren, um die Freifunkfirmware auf den Router zu laden.<br /> | ||
| Zeile 49: | Zeile 56: | ||
<br />[[Datei:Hedy-basisdaten.png|600px]] | <br />[[Datei:Hedy-basisdaten.png|600px]] | ||
===Uplink=== | ===Uplink?=== | ||
<br />[[Datei:Hedy-frage-teilen.png|500px]]<br> | <br />[[Datei:Hedy-frage-teilen.png|500px]]<br> | ||
Hier entscheidest du, ob du dein Internet teilen möchtest (aktiver Knoten) oder ob der Router nur mit anderen Routern meshen (passiver Knoten) soll. | Hier entscheidest du, ob du dein Internet teilen möchtest (aktiver Knoten) oder ob der Router nur mit anderen Routern meshen (passiver Knoten) soll. | ||
===VPN-Key=== | <br /> | ||
====Uplink:==== | |||
<br />[[Datei:Uplink CONF.png|500px]] | |||
Hier musst du nun deine Internetgeschwindigkeit angeben. Schreib hier am besten die Menge die in deinem Vertrag unter "Normalerweise anliegend" beschrieben ist. Solltest du nicht deinen Kompletten Anschluss mit Freifunk teilen wollen, | |||
gib hier die geschwindigkeit ein die du Teilen möchtest. Konfiguriere das Throtelling/die Drossellung nach abschluss der restlichen schritte mit der anleitung [https://wiki.freifunk-potsdam.de/KathleenZusatz#QoS_(Traffic_Shaping) QOS (Quality of Service)]<br> | |||
'''Du musst um bei Freifunk teilzunehmen kein Internet teilen, du kannst auch nur per Mesh die Internetverbindung anderer an mehr orten verfügbar machen''' | |||
===VPN-Key (Nur wenn du die Edition mit VPN nutzen möchtest)=== | |||
Du solltest eine E-Mail mit einer '''.tgz''' Datei erhalten haben. Wenn du Windows nutzt, kannst du diese Archivdatei mit [http://www.7-zip.org/ 7zip] entpacken. Unter Windows wird die Endung "crt" ausgeblendet. Das ist die Datei ohne Endung und einem identischen Namen wie die .key Datei. | Du solltest eine E-Mail mit einer '''.tgz''' Datei erhalten haben. Wenn du Windows nutzt, kannst du diese Archivdatei mit [http://www.7-zip.org/ 7zip] entpacken. Unter Windows wird die Endung "crt" ausgeblendet. Das ist die Datei ohne Endung und einem identischen Namen wie die .key Datei. | ||
<br />[[Datei:Hedy-vpnkeys.png|500px]]<br /> | <br />[[Datei:Hedy-vpnkeys.png|500px]]<br /> | ||
| Zeile 65: | Zeile 86: | ||
===IPs=== | ===IPs=== | ||
*'''Radio0 Mesh-IP''' hier gibst du die Mesh-IP an, die du dir in der [[Hedy#IP-Adresse|Vorbereitung]] geholt hast. Sie beginnt mit 10.22., dannach kommt deine IP-Adresse. z.B. wenn du 254-33 reserviert hast 10.22.254.33. | |||
Beispiel für ein 32er Netz: 10.22.67.224/27 | *'''Freifunk SSID''' hier steht "Freifunk-Potsdam-XXX-YYY". Das sind die beiden hinteren Werte deiner Mesh-IP. | ||
*'''DHCP-Network''' ist der Adressraum ist das DHCP-Netz, mit dem sich später die Endgeräte verbinden. '''Beispiel''' für ein 32er Netz wäre: "10.22.67.224/27". Die entsprechende Angabe für deinen Router bekommst Du im [[IP-Adressen#DHCP_-_Netze|Abschnitt DHCP-Netze]]. In unserem Beispiel steht dort "10.22.66.224-255"; wir nehmen die ersten vier Blöcke und hängen "/27" an. | |||
<br />[[Datei:Hedy-ips.png|500px]] | <br />[[Datei:Hedy-ips.png|500px]] | ||
Nun mit "Save and Reboot" die Einstellungen speichern und den Router neu starten. Danach ist der Router über deine eingetragene Mesh-IP erreichbar. | Nun mit "Save and Reboot" die Einstellungen speichern und den Router neu starten. Danach ist der Router über deine eingetragene Mesh-IP erreichbar. | ||
===Schnittstellen (nur CPEs)=== | === Wie es weiter geht: === | ||
Jetzt hast du deinen Router fürs erste fertig konfiguriert. Erhol dich ein wenig, sobald der neustart abgeschlossen ist kannst du die Administrationsseite über http://frei.funk erreichen. | |||
Um deinen Router jetzt (wenn er ein Uplnk ist) mit dem Internet zu verbinden musst du ein Lan Kabel von deinem Privatrouter oder Modem in die WAN buchse deines Freifunkrouters stecken. Sollte das kabel in der Buchse nicht einrasten ist dies nicht schlimm. | |||
Solltest du kein Internet bekommen starte den (Freifunk-)Router neu, wenn das auch nicht hilft schreib am besten eine Nachricht an die [[Mailingliste]]. | |||
===Schnittstellen (nur CPEs, nicht zwingend notwendig)=== | |||
Wenn der Router neu gestartet ist und du dich als Administrator angemeldet hast, geht es unter dem Menüpunkt Netzwerk bei Ssitch (Network -> Switch) weiter.<br />Damit du den Freifunkrouter über den PoE-Injektor mit deinem Internetanschluss verbinden kannst, musst du noch die Netzwerkports vertauschen. Dafür stelle auf dem LAN-Port VLAN 1 auf "aus" und VLAN 2 auf "untagged" sowie auf dem WAN-Port VLAN 1 auf "untagged" und VLAN 2 auf "aus" (wie im Bild zu sehen). Nachdem du auf "Speichern & Anwenden" geklickt hast, kannst du dein Internet in den PoE-Injektor stecken. | Wenn der Router neu gestartet ist und du dich als Administrator angemeldet hast, geht es unter dem Menüpunkt Netzwerk bei Ssitch (Network -> Switch) weiter.<br />Damit du den Freifunkrouter über den PoE-Injektor mit deinem Internetanschluss verbinden kannst, musst du noch die Netzwerkports vertauschen. Dafür stelle auf dem LAN-Port VLAN 1 auf "aus" und VLAN 2 auf "untagged" sowie auf dem WAN-Port VLAN 1 auf "untagged" und VLAN 2 auf "aus" (wie im Bild zu sehen). Nachdem du auf "Speichern & Anwenden" geklickt hast, kannst du dein Internet in den PoE-Injektor stecken. | ||
<br />[[Datei:Hedy-cpe-switch.png|700px]] | <br />[[Datei:Hedy-cpe-switch.png|700px]] | ||
| Zeile 79: | Zeile 108: | ||
==Erweiterte Einstellungen== | ==Erweiterte Einstellungen== | ||
Zur besseren Übersicht wurden die erweiterten Einstellungen ausgelagert. | Zur besseren Übersicht wurden die erweiterten Einstellungen ausgelagert. | ||
* [[KathleenZusatz#Mesh-IP_inkl._Hostnamen_.C3.A4ndern | Mesh-IP inkl. Hostnamen ändern]] | |||
* [[KathleenZusatz#DHCP_Netz_.C3.A4ndern | DHCP Netz ändern]] | *[[KathleenZusatz#Mesh-IP_inkl._Hostnamen_.C3.A4ndern | Mesh-IP inkl. Hostnamen ändern]] | ||
* [[KathleenZusatz#Kabelkopplung_.28Mesh_.C3.BCber_LAN.29 | Kabelkopplung (Mesh über LAN)]] | *[[KathleenZusatz#DHCP_Netz_.C3.A4ndern | DHCP Netz ändern]] | ||
* [[Roaming | Roaming]] | *[[KathleenZusatz#Kabelkopplung_.28Mesh_.C3.BCber_LAN.29 | Kabelkopplung (Mesh über LAN)]] | ||
* [[KathleenZusatz#Smart_Gateway_abschalten | Smart Gateway abschalten]] | *[[Roaming | Roaming]] | ||
* [[KathleenZusatz#PoE_Passthrough |PoE Passthrough]] | *[[KathleenZusatz#Smart_Gateway_abschalten | Smart Gateway abschalten]] | ||
* [[KathleenZusatz#QoS_(Traffic Shaping) | QoS (Traffic Shaping)]] | *[[KathleenZusatz#PoE_Passthrough |PoE Passthrough]] | ||
* [[StatusUpdates | Status Updates - Grafana Node Overview]] | *[[KathleenZusatz#QoS_(Traffic Shaping) | QoS (Traffic Shaping)]] | ||
*[[StatusUpdates | Status Updates - Grafana Node Overview]] | |||
[[Kategorie:Technik]] | [[Kategorie:Technik]] | ||
[[Kategorie:Router]] | [[Kategorie:Router]] | ||
Aktuelle Version vom 10. September 2021, 22:25 Uhr
"Hedy" ist der Name der Software, mit der Router für den Freifunk eingesetzt werden können. Diese Software wird auch Firmware genannt. Die Firmware basiert auf OpenWRT/LEDE. Auf der Seite Freifunkhardware steht, welche Router unterstützt werden.
Vorbereitung
IP-Adressen
Mesh-IP
Eine IP für deinen Router wählst du im IP-Bereich aus oder fragst über die Mailingliste nach einer IP-Adresse. Dies ist die IP des Routers über die der Router mit anderen Routern kommuniziert.
DHCP-Bereich
Für die Geräte, die sich mit dem Router verbinden, brauchst du auch noch einen IP-Adressbereich für den DHCP, den du auch über den IP-Bereich erhälst. Die Größe des Adressbereichs wählst du anhand des Aufstellungsorts. In der Regel reicht ein kleines Netz mit 32 IP-Adressen.
Router zu Hause: 32er Netz
Restaurant, Kneipe, Verein usw: 64er - 128er Netz
Kleinststandorte zB. mit Roaming: 256er Netz
VPN-Key
Wenn du deinen Internetanschluss teilen willst, hast du aktuell zwei Möglichkeiten dies zu tun:
- Ohne VPN (default-Firmware), da die Störerhaftung Geschichte ist und man nicht mehr von der Abmahnindustrie belangt werden kann.
- Mit Community-VPN (tunnel-berlin-Firmware), wer gerne weiter hinter einem VPN seinen Anschluss für Freifunk bereit stellen möchte.
- Dafür fülle das Formular auf https://tunnel.berlin.freifunk.net/ aus. Der Verbindungsname ist frei wählbar, sollte aber zu deinem Router passen.
- Mit Potsdam-VPN, um Zugriff auf das Stadtnetz zu erhalten.
Der VPN-Key wird durch einen Menschen erstellt und an die von dir angegebene E-Mail-Adresse geschickt. Das kann mehrere Tage dauern. Bitte sieh auch in dein SPAM-Verzeichnis. Wenn Du der Anleitung zur Einrichtung folgst, benötigst Du den Schlüssel im Abschnitt "VPN-Key".
Firmware runterladen und aufspielen
Wenn du deinen Router gerade frisch aus der Verpackung geholt hast, ist noch die originale Firmware des Herstellers drauf. Dafür nutze die Erstinstallation (*-factory.bin). Wenn auf deinem Router schon eine Freifunkfirmware oder ein OpenWRT (nicht DDwrt) drauf ist, wähle Aktualisierung (*-sysupgrade.bin).
Aktualisierungen von Kathleen auf Hedy funktionieren erst ab Hedy-1.0.1
Die Firmware kannst du dir von unserem Buildbotrunterladen. Auf dem Buildbot ist die Firmware schon kompiliert und du findest allerdings auch die unstable builds.
Es ist einfacher wenn unter Freifunkhardware deinen Router in der entsprechenden ausführung (sofern vorhanden) willst und über diesen Link den Build herunterlädst
Wenn noch die Originalfirmware auf deinem Router drauf ist, siehe in die Anleitung des Herstellers, nach Firmware aktualisieren, um die Freifunkfirmware auf den Router zu laden.
ACHTUNG: Ab dem Punkt, an dem du die Firmware auf den Router lädst, solltest du mit einem Netzwerkkabel an einem der LAN-Ports mit dem Router verbunden sein.
Einrichtung
Der Router ist nach dem Hochladen der Freifunk-Firmware über Netzwerkkabel unter http://192.168.42.1 erreichbar.
Passwort vergeben
Gib hier ein frei wählbares Passwort ein und merke es dir gut. Dieses Passwort ist für die Administation notwendig. Es handelt sich nicht um dein WLAN-Passwort.

Grunddaten
Knotenname: Die ersten beiden Zahlen sind die letzten beiden Stellen deiner Mesh-IP. So wird aus 10.22.254.91 -> 254-91-xxx. Für "xxx" trage etwas Zuordbares ein – einen Ort zum Beispiel.
Standort: Straße oder Platz, wo dein Router steht.
Wenn du deinen Router während der Einrichtung über den WAN-Port mit deinem Heimnetzwerk verbunden hast, kannst du auf der Karte den Standort anklicken. Dann stehen die Geokoordinaten in den beiden Feldern. Dieser Schritt kann später auch nachgeholt werden. Sollte es Probleme beim Aufrufen der Koordinaten geben, kannst du diese auch hier herholen.
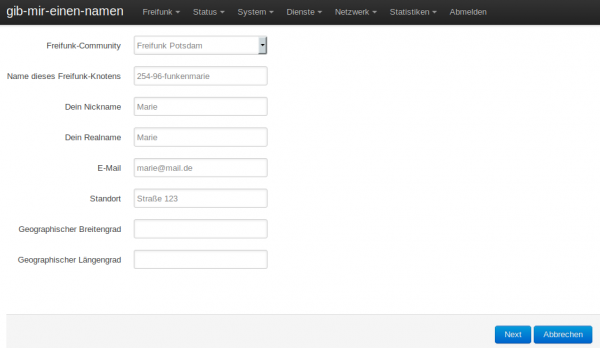
Uplink?
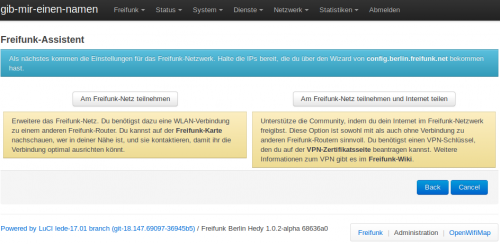
Hier entscheidest du, ob du dein Internet teilen möchtest (aktiver Knoten) oder ob der Router nur mit anderen Routern meshen (passiver Knoten) soll.
Uplink:
Hier musst du nun deine Internetgeschwindigkeit angeben. Schreib hier am besten die Menge die in deinem Vertrag unter "Normalerweise anliegend" beschrieben ist. Solltest du nicht deinen Kompletten Anschluss mit Freifunk teilen wollen,
gib hier die geschwindigkeit ein die du Teilen möchtest. Konfiguriere das Throtelling/die Drossellung nach abschluss der restlichen schritte mit der anleitung QOS (Quality of Service)
Du musst um bei Freifunk teilzunehmen kein Internet teilen, du kannst auch nur per Mesh die Internetverbindung anderer an mehr orten verfügbar machen
VPN-Key (Nur wenn du die Edition mit VPN nutzen möchtest)
Du solltest eine E-Mail mit einer .tgz Datei erhalten haben. Wenn du Windows nutzt, kannst du diese Archivdatei mit 7zip entpacken. Unter Windows wird die Endung "crt" ausgeblendet. Das ist die Datei ohne Endung und einem identischen Namen wie die .key Datei.
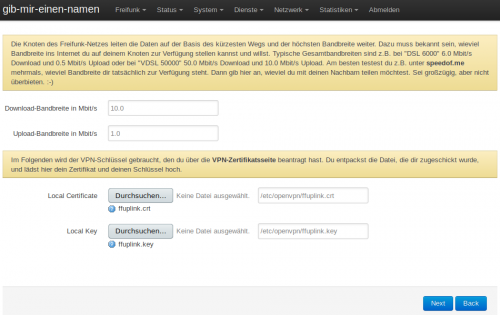
Über die benutzerdefinierte Ansicht gibst du an, wieviel an Bandbreite du freigeben möchtest. Down- und Upload-Verhältnis sollten stimmen, da es sonst zu Problemen kommen kann. Achte auf die Schreibweise und in welchem Feld sich die Schreibmarke befindet. Im Download-Feld sollte die größere Zahl stehen.
Monitoring
Da wir Grafana zum Monitoring der Router nutzen, brauchst du hier eigentlich kein Häkchen setzen.
Wenn du dennoch lokales Monitoring einschalten willst, sollte das nur auf Routern der Serie ArcherC7/C5, WDR3000 und WDR4000 geschehen, da es sehr resourcenlastig ist. Auf keinen Fall auf WR700er und WR800er einschalten. Auch auf den Geräten von Ubiquiti empfiehlt sich das Monitoring nicht.
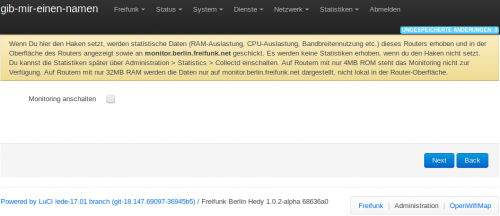
IPs
- Radio0 Mesh-IP hier gibst du die Mesh-IP an, die du dir in der Vorbereitung geholt hast. Sie beginnt mit 10.22., dannach kommt deine IP-Adresse. z.B. wenn du 254-33 reserviert hast 10.22.254.33.
- Freifunk SSID hier steht "Freifunk-Potsdam-XXX-YYY". Das sind die beiden hinteren Werte deiner Mesh-IP.
- DHCP-Network ist der Adressraum ist das DHCP-Netz, mit dem sich später die Endgeräte verbinden. Beispiel für ein 32er Netz wäre: "10.22.67.224/27". Die entsprechende Angabe für deinen Router bekommst Du im Abschnitt DHCP-Netze. In unserem Beispiel steht dort "10.22.66.224-255"; wir nehmen die ersten vier Blöcke und hängen "/27" an.
Nun mit "Save and Reboot" die Einstellungen speichern und den Router neu starten. Danach ist der Router über deine eingetragene Mesh-IP erreichbar.
Wie es weiter geht:
Jetzt hast du deinen Router fürs erste fertig konfiguriert. Erhol dich ein wenig, sobald der neustart abgeschlossen ist kannst du die Administrationsseite über http://frei.funk erreichen.
Um deinen Router jetzt (wenn er ein Uplnk ist) mit dem Internet zu verbinden musst du ein Lan Kabel von deinem Privatrouter oder Modem in die WAN buchse deines Freifunkrouters stecken. Sollte das kabel in der Buchse nicht einrasten ist dies nicht schlimm.
Solltest du kein Internet bekommen starte den (Freifunk-)Router neu, wenn das auch nicht hilft schreib am besten eine Nachricht an die Mailingliste.
Schnittstellen (nur CPEs, nicht zwingend notwendig)
Wenn der Router neu gestartet ist und du dich als Administrator angemeldet hast, geht es unter dem Menüpunkt Netzwerk bei Ssitch (Network -> Switch) weiter.
Damit du den Freifunkrouter über den PoE-Injektor mit deinem Internetanschluss verbinden kannst, musst du noch die Netzwerkports vertauschen. Dafür stelle auf dem LAN-Port VLAN 1 auf "aus" und VLAN 2 auf "untagged" sowie auf dem WAN-Port VLAN 1 auf "untagged" und VLAN 2 auf "aus" (wie im Bild zu sehen). Nachdem du auf "Speichern & Anwenden" geklickt hast, kannst du dein Internet in den PoE-Injektor stecken.
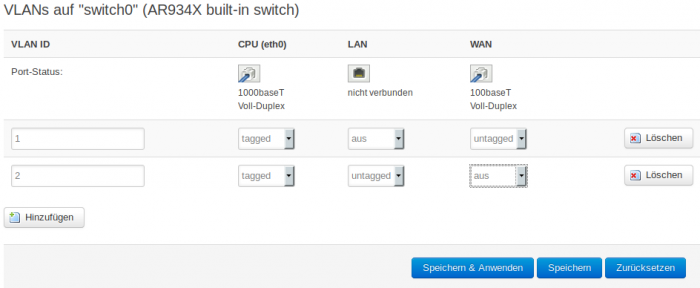
Erweiterte Einstellungen
Zur besseren Übersicht wurden die erweiterten Einstellungen ausgelagert.